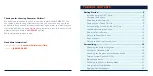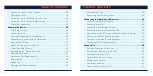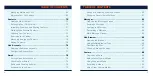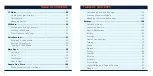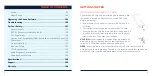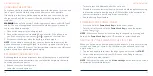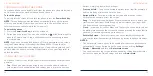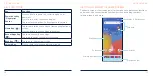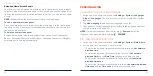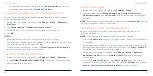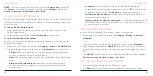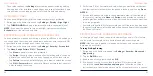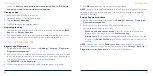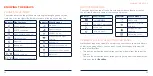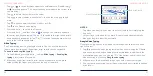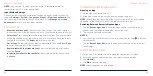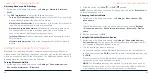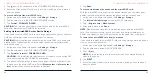18
19
Extended Home Screen Panels
Your home screen is extendable, providing more space for shortcuts, widgets,
and more. Add a few extended home screen panels and you can swipe left or
right on the home screen to switch between them. You can also remove some
panels.
NOTE:
Swipe right on the left-most panel to use the Google app.
To add a new home screen panel:
Press and hold a shortcut, a folder, or a widget and drag it to the right edge of
the home screen. A new panel is created automatically and you can release
the item on the new panel.
To delete a home screen panel:
Remove all shortcuts, folders, and widgets from a panel (see
Knowing the
Basics – Managing Shortcuts and Widgets – Removing Shortcuts or Widgets)
and the panel is deleted automatically.
GETTING STARTED
PERSONALIZING
CHANGING THE SYSTEM LANGUAGE
1. Swipe up on the home screen and tap
Settings
>
System
>
Languages
& input
>
Languages
. The first language in the list is the default system
language.
2. Tap
Add a language
to add another language to the list.
3. To change the system language, press and hold the language you want
and drag it to the top of the list.
NOTE:
To remove languages from the list, tap >
Remove
. Select the
languages you want to delete and tap >
REMOVE
.
SETTING THE DATE AND TIME
1. Swipe up on the home screen and tap
Settings
>
System
>
Date & time
.
2. Set the date, time, time zone, and time format.
• To adjust the date and time automatically, tap to turn on
Use network-
provided time
.
• To adjust the date and time manually, tap to turn off
Use network-
provided time
and tap
Date
/
Time
to change the date and time.
• To adjust the time zone automatically, tap to turn on
Use network-
provided time zone
.
• To adjust the time zone manually, tap to turn off
Use network-provided
time zone
and tap
Time zone
to set the correct time zone.