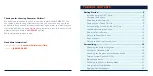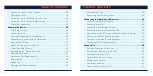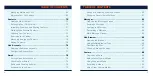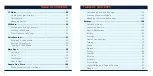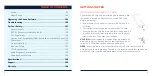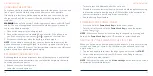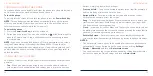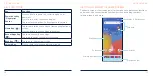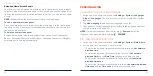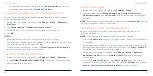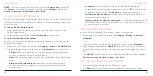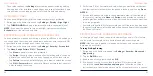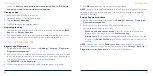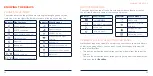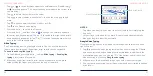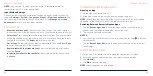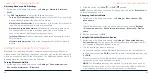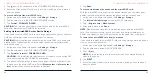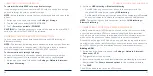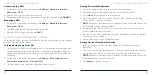22
23
NOTE:
To restore normal sound settings, press the
Volume Key
and tap ,
tap
Silent
on the Quick Settings panel, or open the
Settings
app and tap
Sound
>
Advanced
>
Notification mode
>
Ring
.
USING DO NOT DISTURB MODE
You can limit interruptions with Do Not Disturb mode. This mode silences your
phone so that it doesn’t play sounds, vibrate, or show notifications when you
don’t want it to.
To turn on Do Not Disturb mode:
1. Swipe down from the top of the screen with two fingers to access the
Quick Settings panel.
2. Swipe left and right to find the
Do Not Disturb
icon and tap it.
To set Do Not Disturb mode options:
You can set exceptions, notification restrictions, duration, and schedules for
Do Not Disturb mode.
1. Swipe up on the home screen and tap
Settings
>
Sound
>
Do Not Disturb
.
2. Tap the following options as you need. Tap
Advanced
to see all options.
•
People:
Allow calls, messages, or conversations with the people you
choose to interrupt in Do Not Disturb mode.
•
Apps:
Choose which apps can send you notifications in Do Not Disturb
mode.
•
Alarms & other interruptions:
Allow alarms, media sounds, touch
sounds, reminders, or calendar events to make sounds in Do Not
Disturb mode.
PERSONALIZING
•
Schedules:
Use schedules to turn on/off Do Not Disturb mode
automatically. Tap an existing schedule to use it, or
next to it to edit
or delete it. You can also tap
Add more
to create new schedules.
•
Duration for Quick Settings:
Set how long Do Not Disturb mode will
stay on when you turn it on.
•
Display options for hidden notifications:
Set notification behavior in Do
Not Disturb mode. You can block sound or visuals from notifications, or
customize more restrictions.
APPLYING NEW WALLPAPERS
You can set the wallpaper for the home screen or lock screen.
1. Swipe up on the home screen and tap
Settings
>
Display
>
Advanced
>
Wallpaper
.
– or –
Press and hold an empty area on the home screen and tap
Wallpaper
.
2. Tap a wallpaper thumbnail or
GALLERY
and choose an image. For gallery
images, you can pan and zoom to select the area of the image you want to
use.
3. Tap
SET AS
and choose where the wallpaper should be used by tapping
Set
Home screen
,
Set lock screen
, or
Set both
.
SETTING THE HOME SCREEN OPTIONS
1. Press and hold an empty area on the home screen.
2. Tap
Effect
to choose a transition effect between home screen panels.
PERSONALIZING