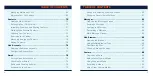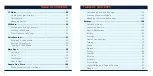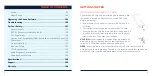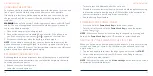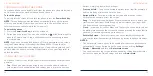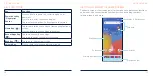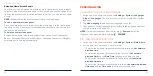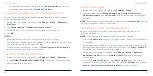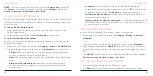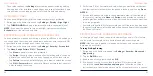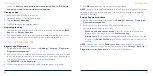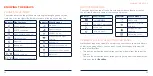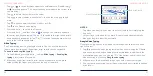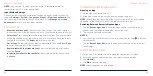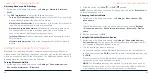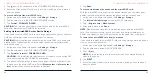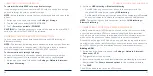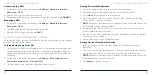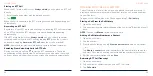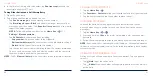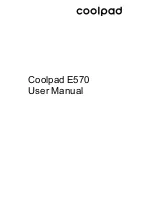32
33
KNOWING THE BASICS
2. Slide to browse the available applications or widgets.
3. Press and hold a widget or an application icon and drag it to a home
screen panel.
NOTE:
While holding the item, you can drag it to the right edge of the screen
to create a new home screen panel and put the item on it.
Moving Shortcuts or Widgets
1. Press and hold a shortcut or widget on the home screen.
2. Drag it to the place you need.
Removing Shortcuts or Widgets
1. Press and hold a shortcut or widget on the home screen.
2. Tap
Delete
to remove it.
ORGANIZING WITH FOLDERS
You can create folders on the home screen and add several shortcuts to a
folder. You can move or remove folders the same way as moving or removing
shortcuts.
1. On the home screen, press and hold the shortcut you want to add into a
new folder.
2. Drag the shortcut over another and release. A new folder will be created
and both shortcuts are added into the folder.
3. To add more shortcuts into the folder, press and hold each shortcut and
drag it over the folder before releasing it.
NOTE:
Tap the folder and then tap the name field to rename the folder.
REARRANGING THE PRIMARY SHORTCUTS
The home screen includes a customizable primary shortcuts area at the bottom
of all home screens. You can keep up to five items in the primary shortcuts
area. Drag shortcuts or folders in or out of the area to rearrange them.
USING APP SHORTCUTS
The app shortcuts feature allows you to quickly access typical app functions
from the home screen and the app list screen.
NOTE:
Not all apps support the app shortcuts feature.
1. Press and hold an app icon on the home screen or the app list screen.
2. From the displayed menu, tap the function you want to use in the app.
NOTE:
You can also press and hold next to an option from the shortcut
menu and drag it to a home screen panel to create a shortcut.
KNOWING THE BASICS