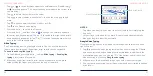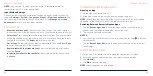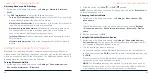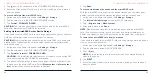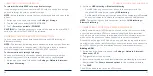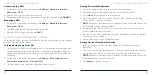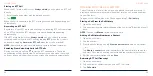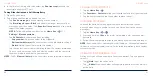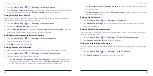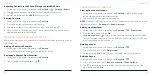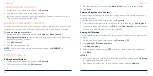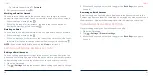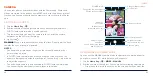58
59
Placing an RTT Call
When the RTT work mode is set as
Always visible
, you can place an RTT call
directly.
1. Enter the phone number with the dialpad as usual.
2. Tap
.
When the call is connected, the RTT message screen and keyboard appear
automatically.
Answering an RTT Call
Regardless of your RTT work mode settings, an incoming RTT call is answered
as an RTT call, with the RTT message screen and keyboard appearing
automatically.
If the RTT work mode is set as
Always visible
, you can choose to answer
incoming voice-only calls as RTT calls by tapping
RTT
(when the screen is
unlocked) or tapping
Answer as RTT call
(when the screen is locked).
NOTE:
Some features may not work under or across different networks.
Switching From Voice-Only Calls to RTT Calls
During a voice-only call, tap to start an RTT conversation. The voice
conversation will not be affected. The other party can also make the switch,
and your phone will show the message screen and keyboard automatically.
PHONE CALLS
WORKING WITH THE CALL HISTORY
The call history is a list of all the calls you've placed, received, or missed. It
provides a convenient way to redial a number, return a call, or add a number
to your Contacts.
To open the call history, open the Phone app and tap >
Call history
.
Placing a Call From the Call History
1. Open the call history.
2. Tap a number for more information about the call, or tap beside it to call
back.
NOTE:
You can tap
Missed
to find all missed calls.
Adding a Call History Number as a Contact
1. Open the call history.
2. Tap the number.
3. From the menu that opens, tap
Create new contact
to add a new contact.
– or –
Tap
Add to a contact
and enter keywords in the search field to search for
a contact. Then tap an existing contact to add the number to that contact.
4. Edit the contact information and tap
Save
.
Retrieving RTT Call Transcript
1. Open the call history.
2. Tap a number or contact that you had an RTT call with.
3. Tap
Call details
.
PHONE CALLS