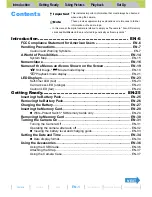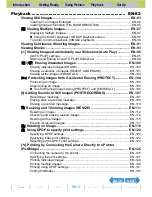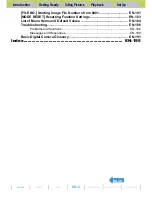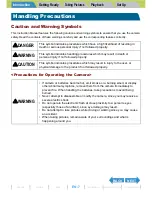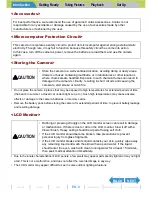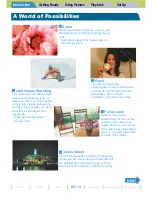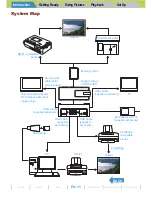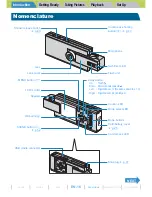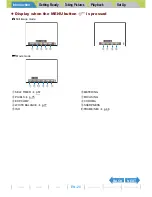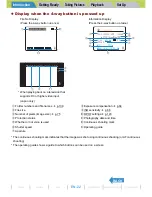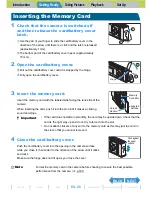Introduction
Getting Ready
Taking Pictures
Playback
Set Up
EN-14
NEXT
NEXT
Contents
Glossary
Index
Nomenclature
Menus and Settings
Troubleshooting
A World of Possibilities
Zoom
When you are taking a picture, you can use
the digital zoom to enlarge the image by up
to 6x.
* Restrictions apply to the digital zoom for
some image sizes.
Continuous Shooting
This feature lets you shoot a rapid
sequence of photos at up to 3.0
frames per second.* This is useful
when you are taking pictures of a
moving subject or when you don't
want to miss a sudden photo
opportunity.
* When using a high-speed
memory card.
Flash
The camera's flash fires
automatically in dark conditions. But
you can also set the flash so that it
always fires, even in bright
conditions, or so that it never fires.
Focus Lock
Normally, the camera
automatically focuses on the
subject in the center of the
image. However, you can use
focus lock to have the camera
focus on a subject that is off to
one side of the image.
Scene Select
Scene Select provides a range of photography
modes you can choose from, with settings that
are optimized for particular scenes, such as
sporting events, portraits or nighttime scenery.