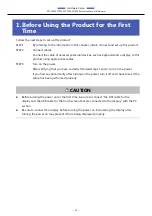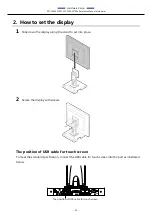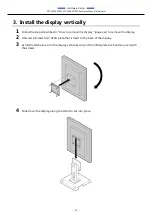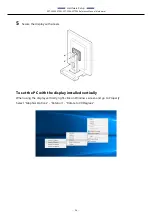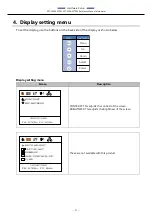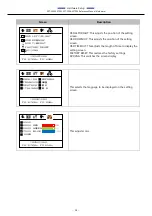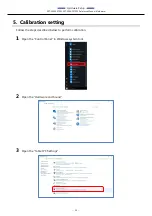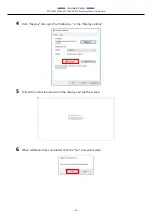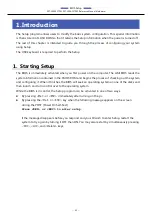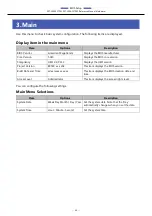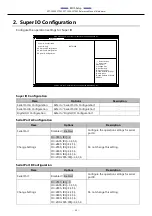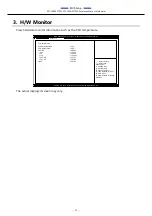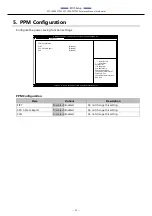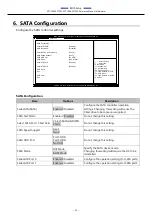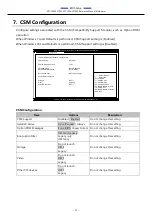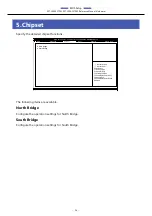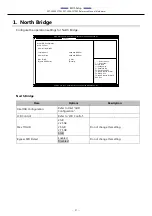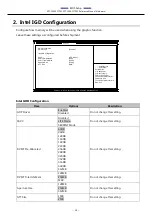—
BIOS Setup
—
SPT-100A22TP01, SPT-100A22TP02 Reference Manual (Hardware)
- 44 -
2.
Using Setup
In general, you use the arrow keys to highlight items, press <Enter> to select, use the “+” and “-”
keys to change entries, press <F1> for help and press <Esc> to quit. The following table provides
more detail about how to navigate in the Setup program using the keyboard.
Key
Function
Up Arrow
Move to the previous item
Down Arrow
Move to the next item
Left Arrow
Move to the item on the left (menu bar)
Right Arrow
Move to the item on the right (menu bar)
ESC
Main Menu: Quit without saving changes
Submenus: Exit Current page to the next higher-level menu
Move Enter
Move to the item you desired
+
Increase the numeric value or make changes
-
Decrease the numeric value or make changes
F1
General help on Setup navigation keys
F2
Load previous number from CMOS.
F3
Load Windows 7 defaults from BIOS default table.
(Do not use this.)
F4
Save all settings changes to the FLASH ROM and exit
F5
Load Windows 10 defaults from BIOS default table.
3.
Getting Help
Press F1 to pop up a small help window that describes the appropriate keys to use and the possible
selections for the highlighted item. To exit the Help Window press <Esc> or the F1 key again.
4.
In Case of Problems
If it is not possible to boot the computer after system settings have been changed and saved during
setup, this product will need to be repaired.
The best advice is to only alter settings which you thoroughly understand. To this end, we strongly
recommend that you avoid making any changes to the chipset defaults. These defaults have been
carefully chosen by both AMI and your systems manufacturer to provide the absolute maximum
performance and reliability. If chipset settings are changed even slightly, it may become necessary to
repair the unit.
5.
A Final Note About Setup
The information in this chapter is subject to change without notice.