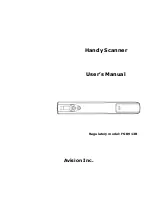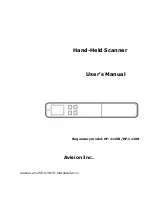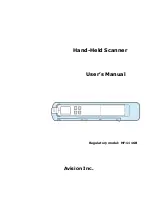Configuration and Setup
3-18
3.7 Personalizing and Localizing Your System
The iJET Panel options can be configured to match your local standards regarding the
language displayed in the menus, paper size series (preferred standard size systems such as
“ARCH” and ISO A) and media handling (original’s loading method).
NOTE
: The number of languages available for the panel is limited.
3.7.1 Setting the iJET Panel’s Display Language
On scanners:
On the iJET Panel
1. Select
the
Menu
button.
2.
Use the arrow button up or down until the display windows shows
Advanced
and confirm
with the
Enter
button
.
Menu
Enter
3. Use the arrow buttons up or down
until the display shows
Options
and confirm with
.
Enter
4. Use arrows down/up
until the display shows
Language.
.
Menu option item
Current setting for option item
> Language
English
5. Confirm
with
.
The
“>”
marker will move down to the option setting line so you can
change it.
Enter
6. Your display should look like this (the actual text to the right of the “>” will show the
current
setting
for the option and may be different than the one shown below).
Menu option item
Current setting for option item
Language
>
English
7. Use arrows down/up
to select the language you want to use for the texts in the iJET
panel’s disply and confirm with
.
Enter