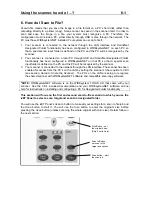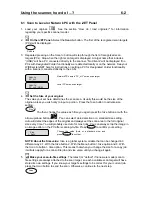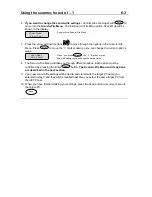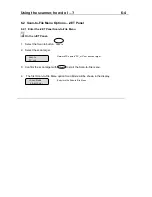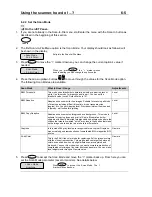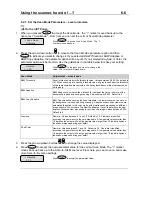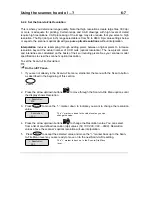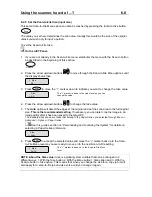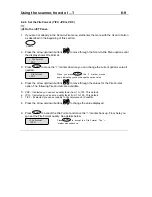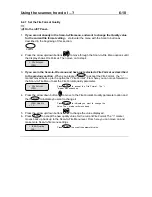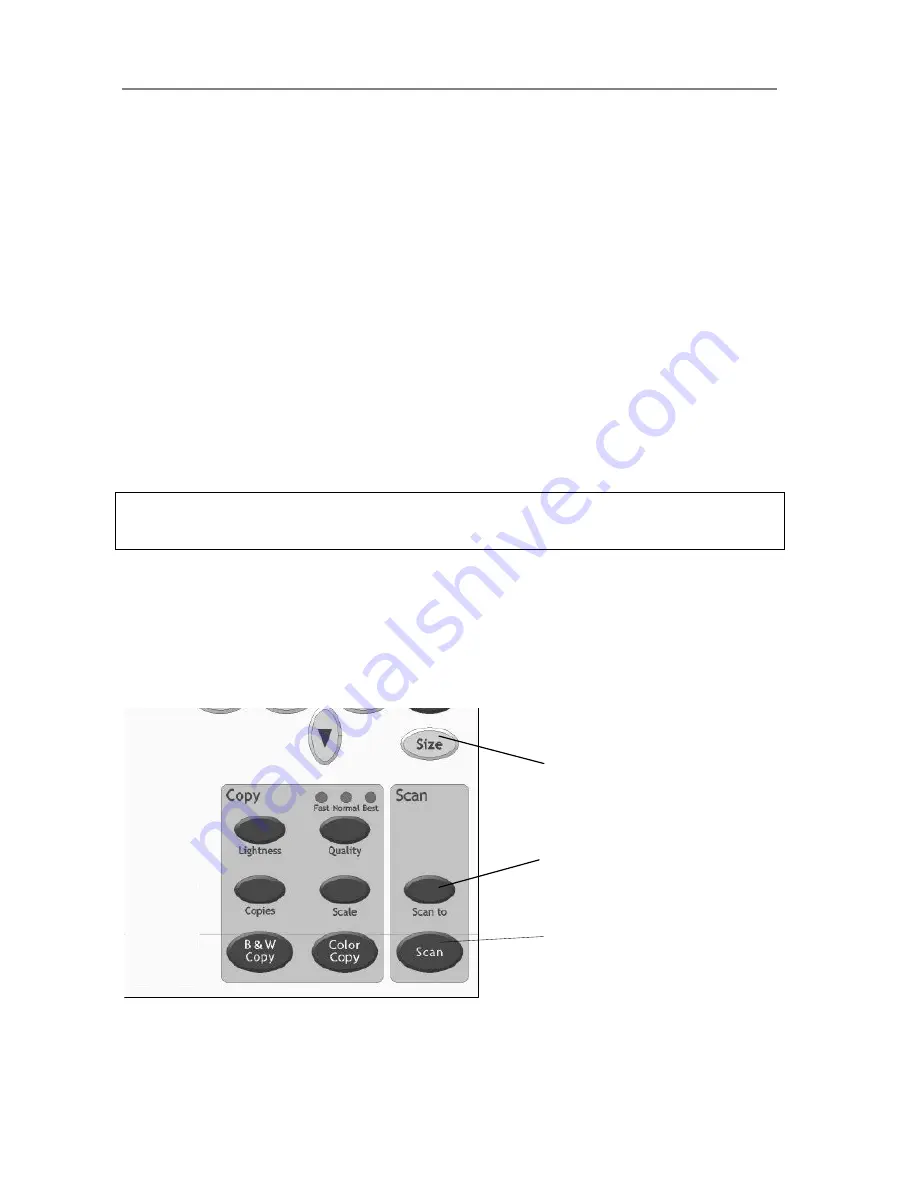
Using the scanner, how do I …?
6-1
6. How do I Scan to File?
can-to-file means that you save the image in a file format on a PC’s hard disk rather than
utputting directly to a printer (copy). Scans cannot be saved in the scanner itself. In order to
can and save the image in a file, your system must recognize a PC. Therefore, the
onfiguration must include a PC, either directly through USB or else through the network. The
C must have WIDEsystemNET installed. Your system can scan to file if:
. Your scanner is connected to the network through the LAN interface and S
can2Net
Designated Folder
functionality has been configured in WIDEsystemNET on each PC so
that a special scan input folder is defined on the PC and the PC will be recognized by the
scanner.
. Your scanner is connected to a local PC through USB and S
can2Net Designated Folder
functionality has been configured in WIDEsystemNET on that PC so that a special scan
input folder is defined on the PC and the PC will be recognized by the scanner.
. Your scanner is connected to the network through the LAN interface. The scanner has been
enabled for access from the PC’s on the LAN by setting the scanner’s
Share
option to
YES
(see section:
Setup to Share the Scanner
). The PC’s on the LAN are setup to recognize
the shared scanner with WIDEsystemNET software and compatible scan/copy software.
OTE:
WIDEsystemNET software is on the WIDEsystem TOOLS CD that came with your
S
o
s
c
P
1
2
3
*N
scanner. See the CD’s included documentation and your WIDEsystemNET software on-line
help for instructions on installing and configuring a PC for
Designated Folder
functionality.
This section will focus on the first and second scan-to-file scenario in which you use the
scan to a designated folder.
iJET Panel to select a scan target and
You will use the iJET Panel’s
Scan to
button to make all your settings for a scan to file job and
the
Scan
button to start it. You will use the
Size
button to enter the original’s size before
pressing the
Scan
button (unless scanning the whole original with
Auto
size). Details follow in
the next section.
Scan button – start
the scan job.
Size Button – set
the original’s size.
(Skip if set to
Auto
)
Scan to Button -
set scan to file
target and options