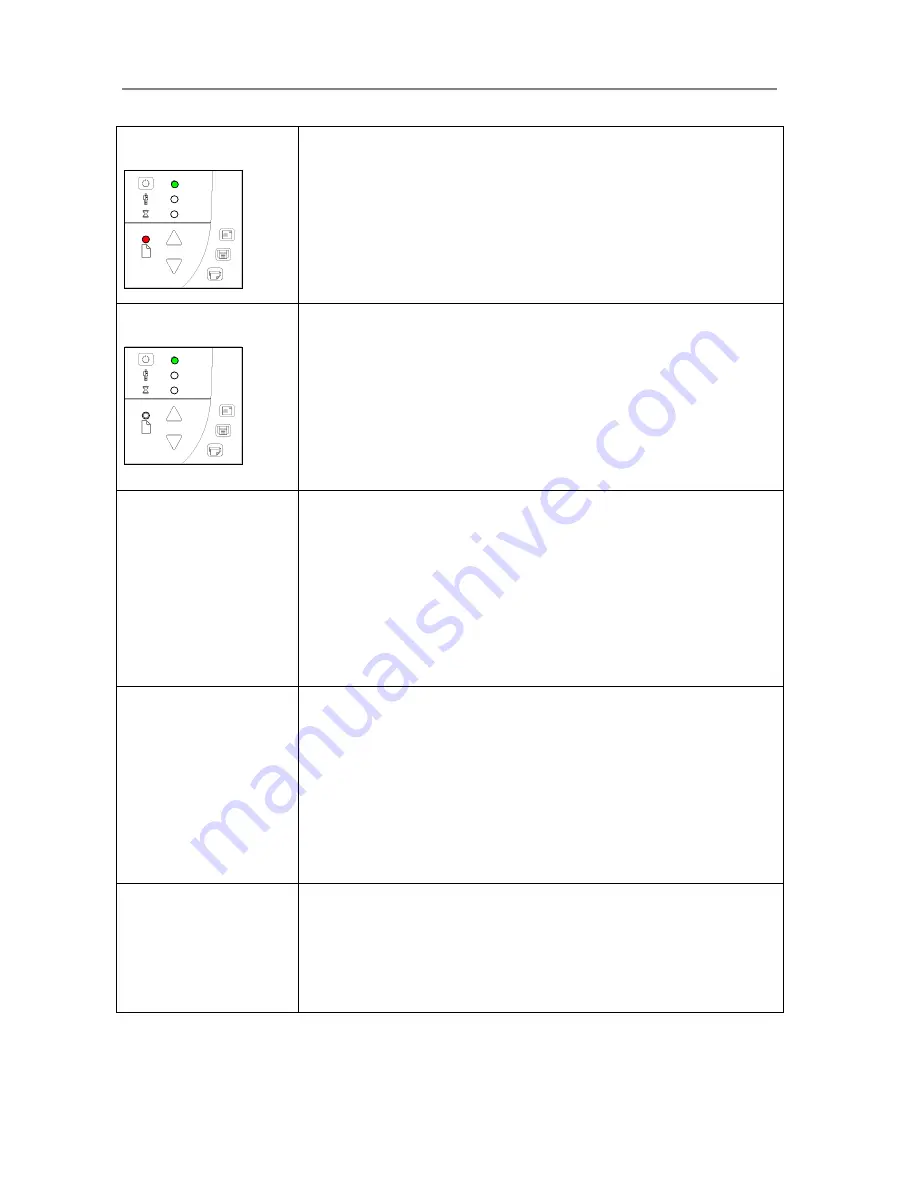
Trouble Shooting Common Problems
8-3
Paper Ready lights RED
1.
The pressure-platen is in a thick media setting (a raised pressure-platen) but the
scanner does not detect the media. If you are scanning thick media, insert the
thick media into the scanner.
2.
If the problem persists with thick media in the scanner, control that the pressure-
platen level is correct. Repeat the steps for correct adjustment for thick media as
described in this guide.
Error message: Paper Jam
1.
A Paper jam error has occurred when the scanner stops scanning and the Paper-
Ready key shuts OFF (from blinking) while the original is still engaged in the drive
system. Your scanning application and WIDEsystem’s Status tab will report the
Paper Jam error
. Remove the original from the scanner. Use the Paper-Back or
Paper-Forward keys.
2.
If the original does not respond to the Paper Forward, Paper-Back keys, remove
the pressure-platen as described under the section
Maintenance – Cleaning
and
take the original out of the scanning area.
3.
Select the Soft-handling option in your scanning application.
4.
Feed the document again to scan.
Error message: Correction
of Camera X (A, B, C, or D..)
failed
1.
Your scanner is continuously monitoring its cameras. This error message often
appears when the internal glass plate or white background platen is dirty or
smudged. Clean the scanning area, reboot the scanner and then complete the
maintenance steps (alignment and calibration) as described in the section
Maintenance
in this guide.
2.
If the problem persists after cleaning the scanner area - The problem could be
caused by a loose object in the optical path. Remove any torn pieces of paper or
other loose objects from the scanning area. Even the smallest loose objects will
disturb the scanner’s adjustment function.
3.
Summon your technical service provider if the problem persists.
Error message: Stitching of
Camera X/Y (A/B or B/C or
C/D) failed
1.
Your scanner is continuously monitoring its cameras. This error message often
appears when the internal glass plate or white background platen is dirty or
smudged. Clean the scanning area, reboot the scanner and then complete the
maintenance steps (alignment and calibration) as described in the section
Maintenance
in this guide.
2.
If the problem persists after cleaning the scanner area - The problem could be
caused by a loose object in the optical path. Remove any torn pieces of paper or
other loose objects from the scanning area. Even the smallest loose objects will
disturb the scanner’s adjustment function.
3.
Summon your technical service provider if the problem persists.
Error message: Invalid
Smart Card for this scanner
type.
Error message: No Smart
Card found.
1.
Control that a Smart Card is in the Smart Card slot. See the section
Smart Card
in this guide for instructions on locating your scanner’s Smart Card slot.
2.
Smart Card not inserted correctly. Control that the smart card contact side faces
downwards and the card is inserted all the way in its slot. Shut down scanner
power and restart to initialize with the smart card data.
Summary of Contents for GS67D
Page 3: ......





































