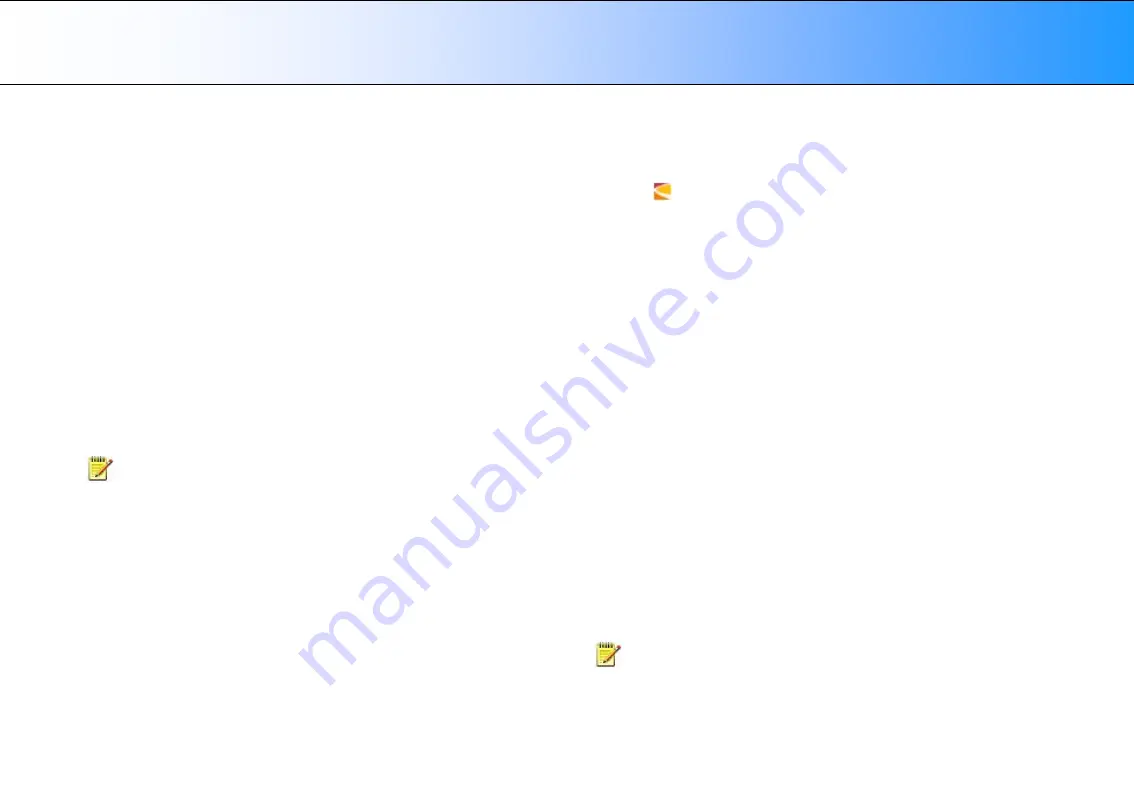
Maintenance
44
Downloading New Firmware
What is Firmware?
Like a computer, your scanner needs an operating system in order to work.
This operating system is called "Firmware”. Firmware runs inside the
scanner and links its processors with the PC applications running the
scanner.
When do I need new firmware?
Your scanner is shipped with the latest firmware available. You can
afterwards upgrade your original firmware with newer firmware and
continue to do so as they are released. Firmware upgrades can be
downloaded from your manufacture’s website or obtained through your
dealer.
Upgrade your firmware when:
1. One or more new features are released or other improvements are
made to the scanner though its firmware.
2. An error is discovered in the firmware version you have in the scanner
and your manufacturer recommends installation of new firmware in
which the error is corrected.
NOTE:
Your manufacture’s website specifies improvements for every
new firmware release.
How to identify the firmware version running in the
scanner?
1. Start WIDEsystem –double-click on the system tray’s WIDEsystem
icon.
2. Select the
Info
tab.
3. The Info tab displays useful data about your scanner firmware.
4.
Firmware release
- Upgradeable firmware version.
5.
Firmware download time
- The date/time the current firmware was
downloaded.
You can upgrade your firmware if the
Firmware Release
number is lower
than the newest firmware version number on your manufacture’s website.
How to install new firmware?
New firmware is installed by opening the firmware .exe file. The
firmware .exe file must first reside on your machine. Select the Save
target (or Save Link) option if downloading from the web.
To install the firmware file on your scanner:
1. Go to your manufacture’s website and locate the new firmware for your
scanner.
2. Download/save the firmware .exe file in a folder on your machine.
3. Double click the .exe file to start the installation wizard.
4. Follow the wizard’s instructions on your screen.
5. Installation can take up to 1 minute depending on the scanner model
and firmware version. The WIDEsystem scanner icon on your system
tray blinks red during the process.
NOTE: Update WIDEsystem -
When upgrading firmware, always
update WIDEsystem to the latest version. WIDEsystem is available on your
manufacturer’s website.









































