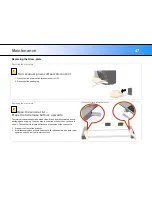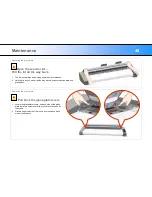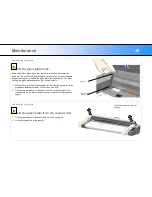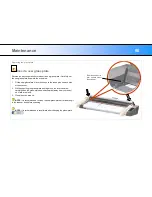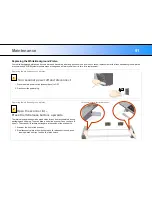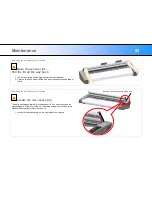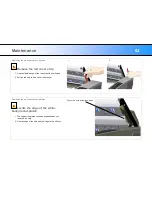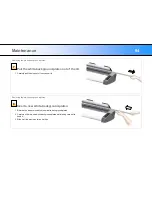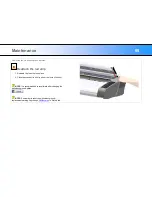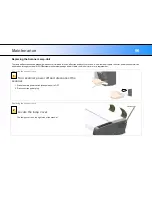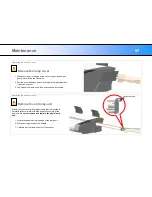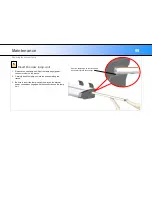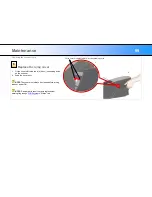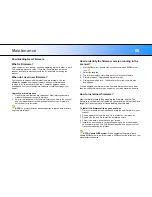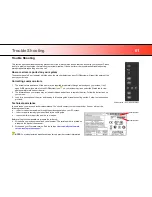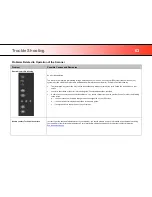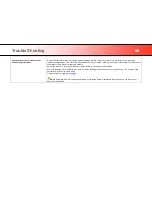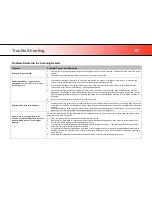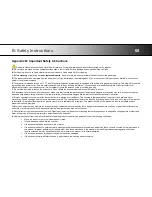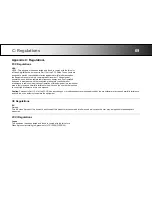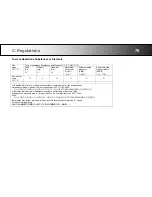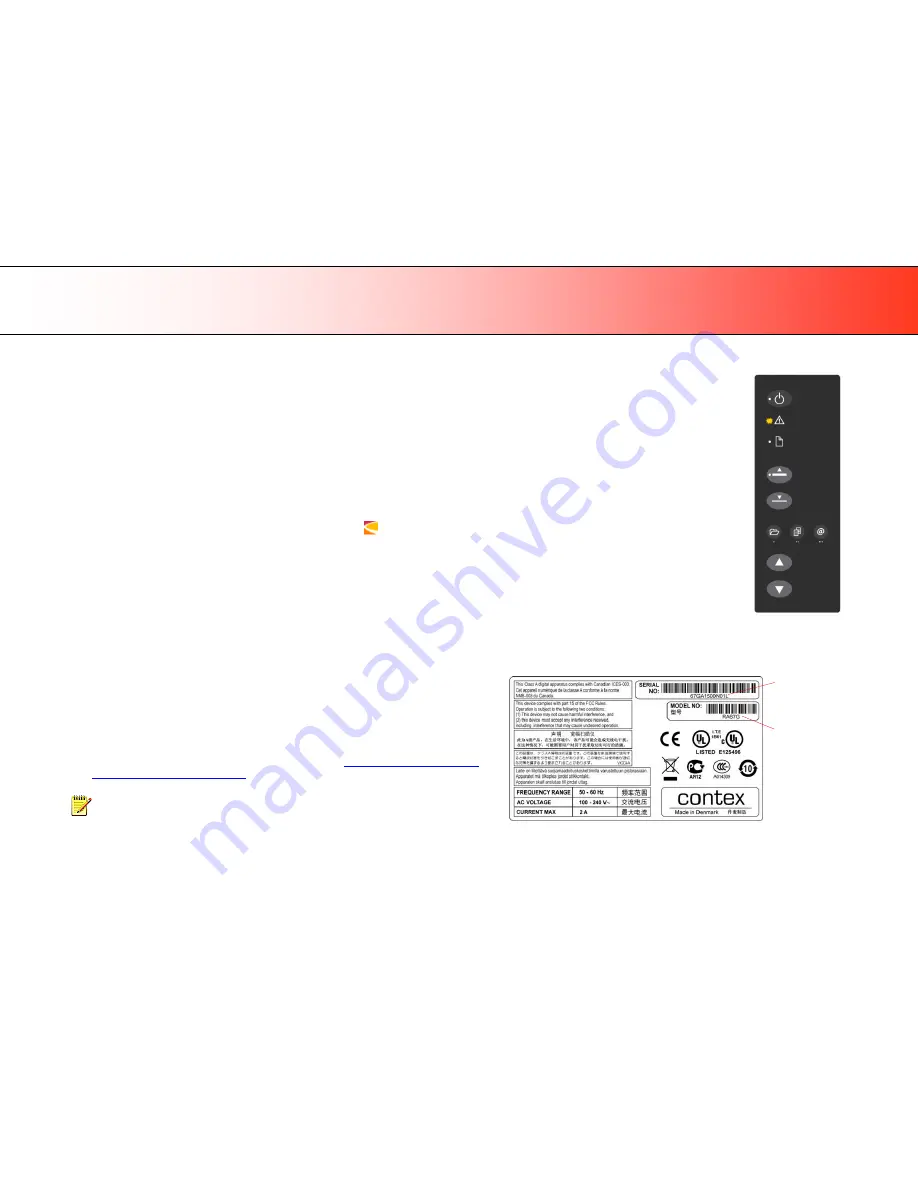
Trouble Shooting
61
Trouble Shooting
This section describes trouble-shooting procedures for the most common issues that can arise with your scanner. Please
look for a problem description that matches your actual situation. If found, perform the recommended trouble-shooting
procedures before requesting a service call.
How are errors reported on your system
The scanner panel‟s
Error Indicator
will blink when the scanner detects an error. WIDEsystem will report the nature of the
error on your screen.
Correcting common errors
1. The actual nature and cause of the error may be reported immediately through a message on your screen. If not,
open WIDEsystem (double--click the WIDEsystem icon
on your system tray) and select the Status tab to view
additional information about the error.
2. The information on your screen may include instructions and actions to remedy the error. Follow the instructions on
your screen.
3. Look for a description of the error and remedy
in this users guide‟s trouble shooting section. Follow the instructions
provided.
Technical assistance
In some cases you may need technical assistance. You should contact your service provider if one or more of the
following cases is true:
a. … the error cannot be remedied through the action suggested on your PC screen.
b. … the error and its remedy is not described in this users guide.
c. … the system fails to report the error on your screen.
Before calling technical assistance prepare the following:
4. Write down your scanner model and serial number. The serial number is printed on
a label on the back of the scanner.
5. Write down your Firmware version. See the section
How to identify the firmware
version running in the scanner?
.
NOTE:
Y
our manufacture‟s website contains service provider contact information.
Error detected
– Error indicator blinks
Serial Number
Model Number