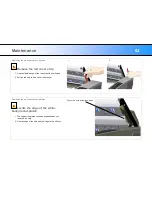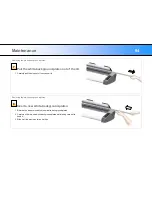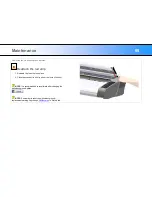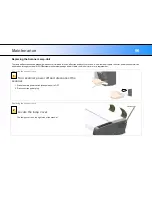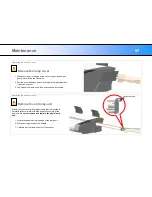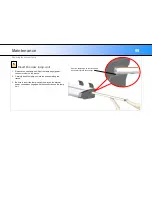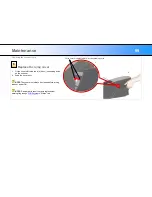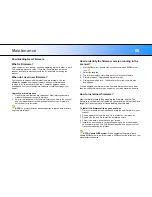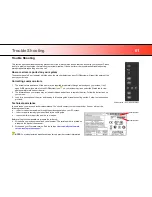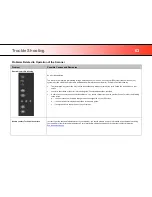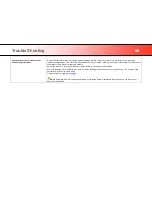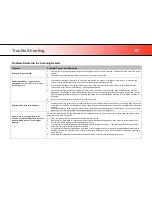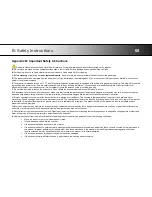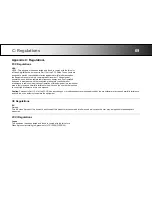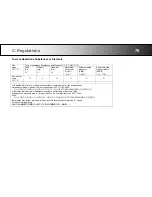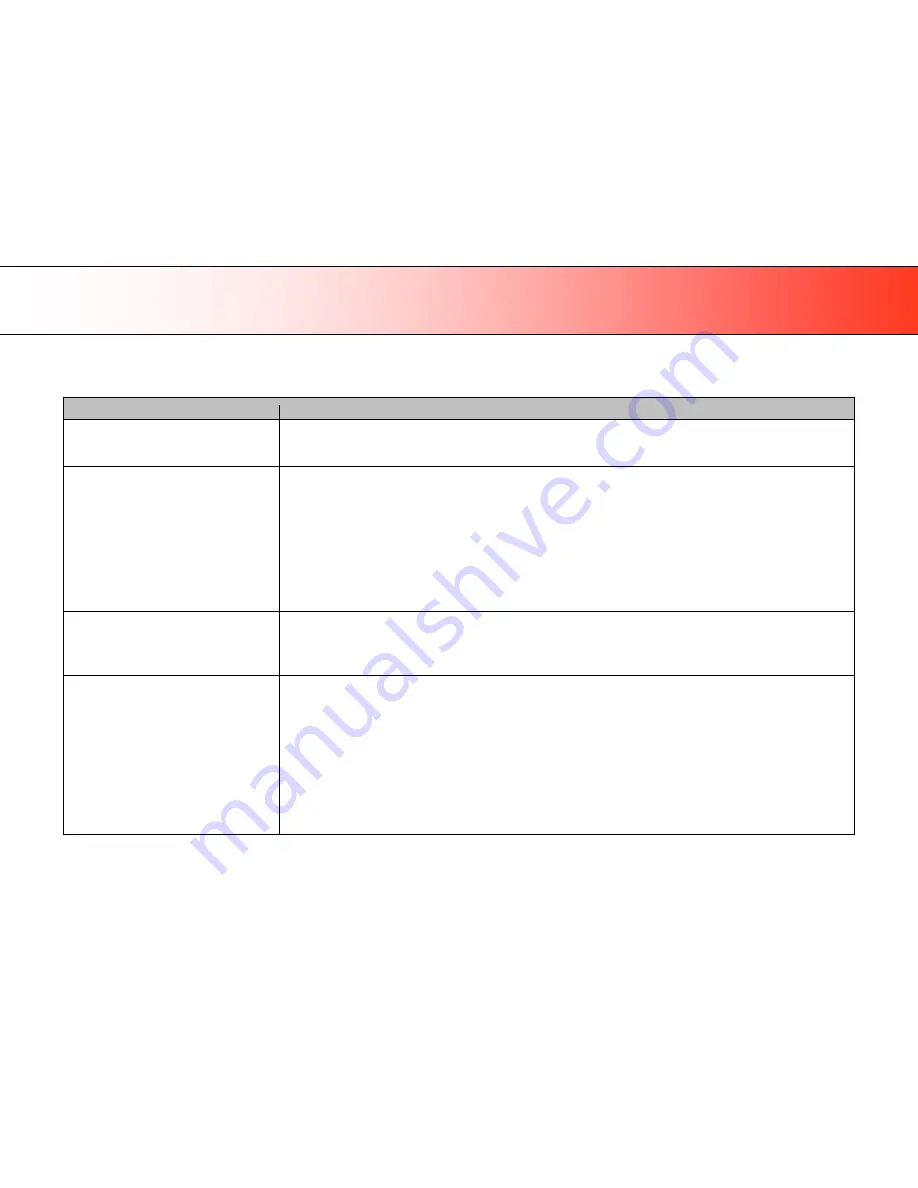
Trouble Shooting
67
Problems Related to the Scanning Results
Problem
Possible Causes and Remedies
Not whole image scanned
1.
Check in your scanning application that your size settings are either for Auto detection or correspond to the size of the whole
original.
2.
Check that you are loading the original correctly
from the scanner‟s right side.
Stitching problems
– Image sections
misaligned
(at points between the cameras -
overlapping pixels)
1.
If scanning normal paper thin media
– Remove the original from the scanner, turn power off and then on to reboot so the
scanner runs its self-test procedure. The self-test includes camera-stitching correction.
2.
If scanning normal paper thin media and above procedure does not correct the problem
– Remove the original from the
scanner and run full scanner maintenance
– cleaning and calibration.
3.
If scanning thick media, thick stiff originals will rest on top of the scanner rollers and thus raise a small distance over the
glass-plate. This can lead to stitching irregularities. In such cases, the stitching parameters will need to be modified. You can
modify stitching parameters through your scanning application. See the section
When Scanning in Thick Media Positions
in
this guide.
4.
Summon your technical service provider if the problem persists.
Edge distortion with thick originals
1.
Scanning thick stiff originals can give distortions when the front edge meets the exit rollers or the trailing edge leaves the
entry rollers. To omit this, the leading and trailing edges are by default skipped when in one of the extended media thickness
positions.
Leading/trailing edge skipping can be turned off/on through the scanning application‟s setup dialogs. If you encounter edge
distortion, control that the Leading/trailing edge skipping option is set in your application.
One or more thin vertical lines (in the
direction of paper feeding) show up in the
scanned image, but not in the original
drawing.
This is often caused by an unclean glass plate. Even a single spec of dirt in the wrong spot on the glass plate can apply a streak
along your entire scan. To remedy:
1.
C
lean your glass plate and rollers as described in this users‟ guide.
2.
Most dirt on the glass plate is introduced by the documents that are passed against it. Wipe clean the document with a dry
lint-free cloth before feeding the document into the scanner.
3.
If the problem persists after cleaning, start WIDEsystem and calibrate the scanner. The scanner may have memorized dirt
specs and you need to recalibrate after dirt-removal.
4.
If the problem persists after cleaning and calibration
–Check the glass plate for scratches. A damaged glass plate should be
replaced. Obtain a new glass plate from your service provider. Follow the steps in the user‟s guide to replace the glass plate
with a new one.
5.
A damaged calibration sheet can also cause streaks. Obtain a new sheet and recalibrate the scanner.