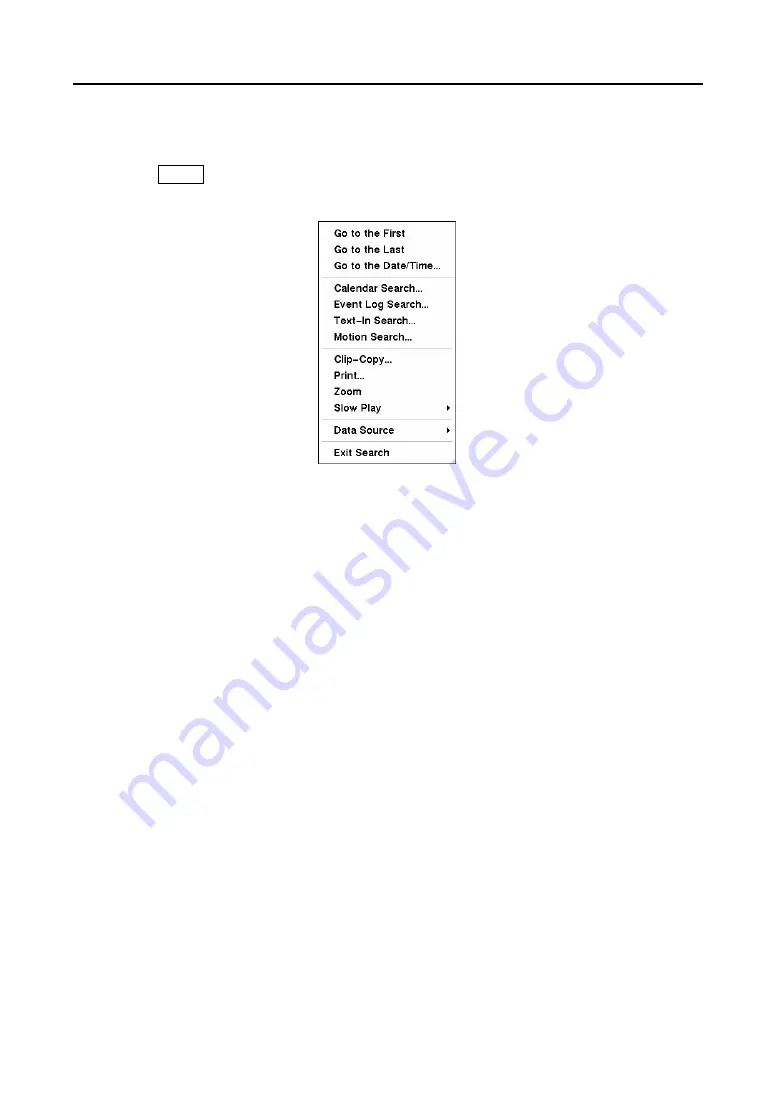
Digital Video Recorder
85
Searching Video
Pressing the
MENU
button or clicking the right mouse button while in the Search mode displays
the Search Menu.
Figure 110 — Search menu.
y
Go to the First
— Displays the first recorded image
y
Go to the Last
— Displays the last recorded image
y
Go to the Date/Time…
— Searches by date and time (see below for more details)
y
Calendar Search…
— Searches using a calendar (see below for more details)
y
Event Log Search…
— Selects video from the event log (see below for more details)
y
Text-In Search…
— Searches text input strings (see below for more details)
y
Motion Search…
— Searches motion events (see below for more details)
y
Clip-Copy…
— Clips a video segment and saves it (see below for more details)
y
Print…
— Allows you to print a selected image (see below for more details)
y
Zoom…
— Zooms the current playback image
y
Slow Play…
— Plays video at low speed (x1/2, x1/3, x1/4, x1/6 and x1/8)
y
Data Source
— Allows you to choose between recorded and archived video
y
Exit Search
— Exits the Search Menu
NOTE: The searching speed might decrease when all camera channels are in the
pre-alarm recording mode.
Summary of Contents for CADV-H-XP08
Page 2: ......
Page 3: ......
Page 13: ...User s Manual x ...
Page 111: ...User s Manual 98 ...
Page 125: ...User s Manual 112 Appendix G Map of Screens ...
















































