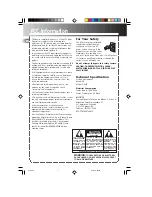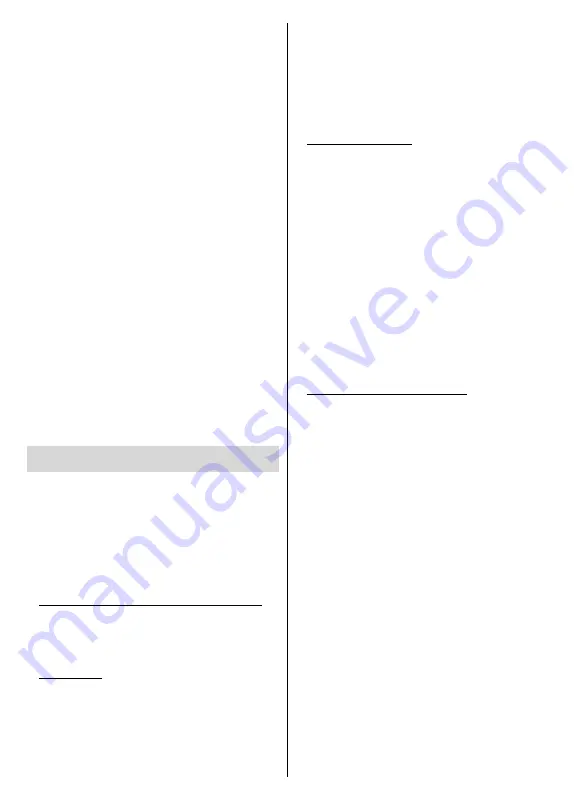
English
- 9 -
Standby Button
Press and hold the
Standby
button on the remote
control.
Power off
dialogue will appear on the screen.
Highlight
OK
and press the
OK
button. The TV will
switch into standby mode. Press briefly and release
to switch the TV into quick standby mode or to switch
on the TV when in quick standby or standby mode.
Inserting the Batteries into the Remote
Remove the screw that secure the battery compartment
cover on the back side of the remote control first. Lift
the cover gently. Insert two 1.5V - size
AAA
batteries.
Make sure the (+) and (-) signs match (observe correct
polarity). Do not mix old and new batteries. Replace
only with same or equivalent type. Place the cover back
on. Then screw the cover back on again.
To pair remote with the TV
When TV is turned on for the first time, a search for
accessories will be performed before the initial setup
starts. You will need to pair your remote control with
your TV at this point.
Press and hold the
Source
button on the remote for
about 5 seconds, the LED on the remote will light up.
Then release the
Source
button, the LED will start
to blink. That means the remote is in pairing mode.
Now you will wait the TV to find your remote. Select the
name of your remote and press
OK
when it appears
on the TV screen.
When the paring process was successful, the LED
on the remote will go off. If the pairing process fails
the remote will enter to sleep mode after 30 seconds.
Initial Setup Wizard
Note:
Follow the on-screen instructions to complete the initial
setup process. Use the directional buttons and the
OK
button
on the remote to select, set, confirm and proceed.
When turned on for the first time, a search for ac
-
cessories will be performed before the initial setup
starts. Follow the on-screen informations to pair your
remote control and other wireless accessories with
your TV. Press
Exit
to end adding accessories and
start the setup.
1. Welcome Message and Language Selection
“
Welcome
” message will be displayed along with
the language selection options listed on the screen.
Select the desired language from the list and press
OK
to continue.
2. Quick Setup
If you didn’t priorly connect your TV to the internet via
Ethernet a screen will be displayed where you can
transfer your Android phone’s WLAN network and
Google Account to your TV. Highlight
Continue
and
press
OK
to proceed. Follow the on-screen instructions
on your TV and your phone to complete the process.
You can also skip this step by selecting
Skip
option.
Some steps may be skipped depending on the settings
made in this step.
If you did priorly connect your TV to the internet via
Ethernet a message will be displayed stating that you
are connected. You can choose to continue with wired
connection or change the network. Highlight
Change
network
and press
OK
if you want to use wireless
connection instead of wired connection.
3. Network Connection
You will be directed to the next step automatically, if you
connect your TV to internet via Ethernet at this point. If
not, available wireless networks will be searched and
listed on the next screen. Select your WLAN network
from the list and press
OK
to connect. Enter the
password using the virtual keyboard if the network is
password protected. Select the
Other network
option
from the list, if the network that you want to connect
has hidden SSID.
If you prefer not to connect to the internet at this point
you can skip this step by selecting
Skip
option. You
can connect to internet later using the
Network &
Internet
menu options in the
Settings
menu from
the Home Screen or from the
TV options
menu in
Live TV mode.
This step will be skipped if internet connection has
been established in the previous step.
4. Sign in to your Google account
If connection succeeds, you can sign in to your Google
account on the next screen. You need to be signed in
to a Google account in order to use Google services.
This step will be skipped if no internet connection has
been established in the previous step or if you already
signed in to your Google account in Quick Setup step.
By signing in, you will be able to discover new
apps for videos, music and games on Google Play;
get personalised recommendations from apps like
YouTube; buy or rent the newest movies and shows on
Google Play Movies & TV; access your entertainment,
control your media and ask about anything with Google
Assistant. Highlight
Sign In
and press
OK
to proceed.
Sign-in options are as following:
• Use your phone or computer:
You can use a
browser on your phone or computer to sign in.
Highlight this option and press
OK
button. A code
will be displayed on the TV screen. Make sure your
phone or computer is on the same network as your
TV. Open the given website (androidtv.com/setup,
follow on-screen instructions for the up-to-date
website url) in your phone’s or computer’s browser
and enter the code you see on your TV screen into
the related entry field. Then follow the instructions
on your device and complete the process.
• Use your remote:
Using this option you can sign in to
your Google account by entering your e-mail address
or phone number and your password.