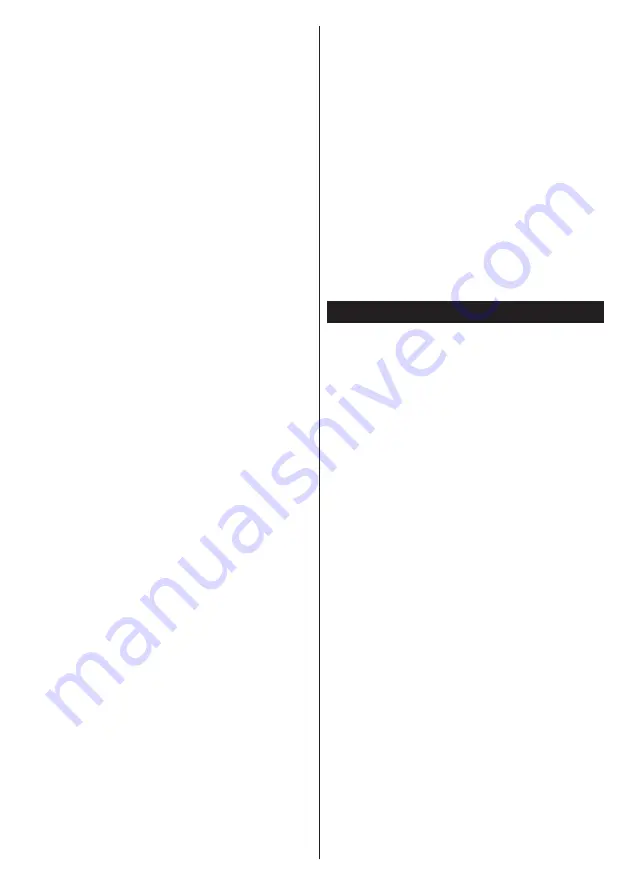
Italiano
- 103 -
2.
Fare clic sul pulsante Nero MediaHome
Essentials per avviare il processo di
installazione.
• Viene visualizzata la procedura guidata di
installazione di Nero MediaHome.
• Se necessario modificare la lingua di installazione
mediante il menu di selezione prima di continuare.
3.
Fare clic sul pulsante Avanti.
• Viene visualizzato il seriale integrato.
• Non modificare il seriale visualizzato.
4.
Fare clic sul pulsante Avanti.
• Viene visualizzata la schermata Condizioni di licenza
(EULA).
5.
Leggere con attenzione l'accordo di licenza e
selezionare l'apposita casella di controllo per
accettare i termini del contratto. L'installazione
non è possibile senza tale consenso.
6.
Fare clic sul pulsante Avanti.
• Viene visualizzata la schermata Seleziona tipo di
installazione.
È possibile scegliere tra
Tipica,
l’installazione
standard, o
Personalizzata
. L'installazione definita
dall'utente consente di stabilire le lingue da installare
e scegliere il percorso di installazione.
7.
Utilizzare l'installazione Tipica e fare clic sul
pulsante Avanti.
• Viene visualizzata la schermata Requisiti preliminari.
La procedura guidata di installazione di Nero
MediaHome verifica la disponibilità del software di
terzi richiesto nel PC. Se le applicazioni mancano,
sono elencate e devono essere installate prima di
continuare l'installazione.
8.
Fare clic sul pulsante
Installa
.
• Dopo avere installato tutti i prerequisiti, il pulsante
Installa diventerà il pulsante Avanti.
9.
Fare clic sul pulsante Avanti.
• Viene visualizzata la schermata Pronto ad
avviare il processo di installazione: l'installazione
inizia e termina automaticamente. Una barra di
avanzamento informa sullo stato di avanzamento
del processo di installazione.
10.
Linstallazione termina.
Viene visualizzata la schermata Aiutaci a migliorare
Nero Software. Per offrire un servizio migliore, Nero
sta raccogliendo dati anonimi per determinare quali
funzioni vengono usate e quali problemi, se presenti,
si verificano.
11.
Per contribuire alla raccolta anonima dei dati,
selezionare la casella di controllo e fare clic sul
pulsante Avanti.
• Viene visualizzata la schermata finale della
procedura guidata di installazione.
12.
Fare clic sul pulsante Esci.
13.
Un tasto di scelta rapida chiamato Nero
MediaHome 4 appare sul desktop
Congratulazioni!
Nero MediaHome 4 è stato
installato correttamente nel PC.
14.
Eseguire Nero MediaHome premendo l'icona del
tasto di scelta rapida.
• Fare clic sull'icona
AGGIUNGI
dalle
CARTELLE
LOCALI
per aggiungere la cartella da condividere
in rete. Selezionare la cartella che si desidera
condividere e fare clic su
AVVIA SERVER
.
15.
Sarà possibile visualizzare tutti i tipi di media
dalla libreria. Per aggiornare fare clic sull'icona
Aggiorna. Per arrestare il server fare clic su
ARRESTA SERVER
.
Appendice B: Sistema HBBTV
HbbTV (Hybrid Broadcast Broadband TV) è un
nuovo standard industriale che combina in modo
invisibile servizi TV consegnati tramite trasmissione
con servizi consegnati tramite banda larga
consentendo inoltre l’accesso a servizi internet per
i consumatori che utilizzano TV collegate e set-top
box. I servizi trasmessi tramite HbbTV comprende
canali di trasmissione TV tradizionali, servizi di
catch-up, video-o—demand, EPG, pubblicità
interattiva, personalizzazioni, voti, giochi, social
network e altre applicazioni multimediali.
Le applicazioni HbbTV sono disponibili sui canali
in cui sono segnalati dall’emittente (attualmente
diversi canali su Astra trasmettono applicazioni
HbbTV). L’emittente marca un’applicazione come
"autostart" e viene avviata in modo automatico dalla
piattaforma. Le applicazioni di autostart vengono di
norma lanciate con una piccola icona tasto rosso
per notificare all’utente che c’è un’applicazione
HbbTV su quel canale (la forma e la posizione del
tasto rosso dipende dall’applicazione). Dopo che
la pagina è stata visualizzata l’utente può tornare
all’icona di stato tasto rosso iniziale premendo
nuovamente il tasto rosso. L’utente si può spostare
fra la modalità icona tasto rosso e la modalità UI
completa dell’applicazione premendo il tasto rosso.
Si prega di notare che la capacità di switching del
tasto rosso viene fornita dall’applicazione e alcuni
applicazioni si potrebbero comportare in modo
diverso.
Se l'utente passa a un altro canale mentre c'è
un'applicazione HbbTV attiva (in modalità icona
tasto rosso in modalità UI completa), si può
verificare quanto segue.
• - L’applicazione può continuare a funzionare.
• L’applicazione può essere conclusa.




































