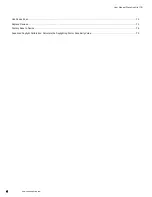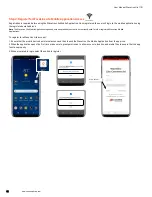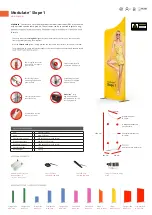This document is intended for installers of the WaveLinx Lite
System
DISCLAIMER OF LIABILITY: Cooper Lighting Solutions assumes no liability for damages or losses of any kind that may arise from the
improper, careless, or negligent installation, handling or use of the products.
IMPORTANT:
This manual provides information on the installation and operation of WaveLinx Lite System. For proper operation it is
important to follow the installation instructions for each product/component.
NOTE:
WaveLinx Lite devices are not currently compatible with the WaveLinx Wireless Area Controller.
ATTENTION
User and Programming Manual
WaveLinx Lite