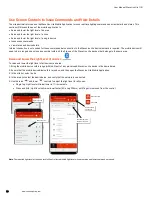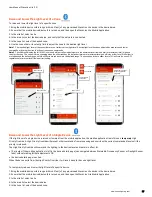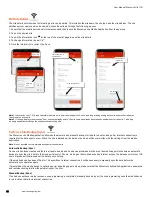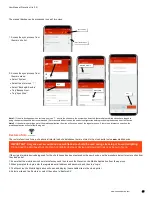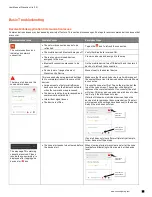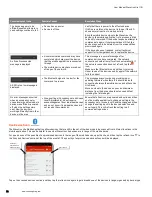User Manual: WaveLinx Lite (1.5)
68
www.cooperlighting.com
6: Have the new site administrator login to the WaveLinx Lite Mobile Application and load the site list. There should be an option to restore the
site from the cloud portal to their device.
Note
: The site will show still in the original administrator account but will not allow modification or data sync.
Update Device Firmware
At times, it may be necessary to update devices with new firmware. It is important to firmware is up to date to ensure functionality and security.
A direct Bluetooth connection from the mobile device to the WaveLinx Lite device is required for firmware updates. The update will not process
through the Bluetooth mesh network. If more than one device requires updates, each update will process individually for the devices in range.
Note
: Devices do not have to be provisioned to respond to a firmware update as long as they are within the mobile device’s Bluetooth range.
Obtain Firmware File
1: Check for updates by using a web browser to log in to the Cooper Lighting Connected Building Portal at trellix.cooperlighting.com.
This will
require registration with a different email address than the email address used with the WaveLinx Lite Mobile Application.
2: Once logged in, select ‘Firmware’, then filter for WaveLinx Lite firmware updates. Select download to save any device updates to the
computer. The firmware file’s name indicates what device type and firmware version it is for.
3: Transfer the file from the computer to the mobile device.
Run Device Update
1: Select a WaveLinx Lite device to be the first device to update. With the mobile device, stand as close as possible to the chosen WaveLinx Lite
device (within 60 feet).
2: Ensure that the mobile device Bluetooth is turned on, and then open the WaveLinx Lite Mobile Application.
3: Tap the menu ‘ ’, and then select ‘System’.
4: Select the ‘Choose File’ button in the ‘File for Upgrade’.
5: Locate and select the device update file.
6: Next, select the refresh icon ‘ ’ in the ‘Devices’ section to start a device scan.
New Site Administrator’s
Mobile App Display
Select ‘Restore’
Site visible but not
programmable
Previous Site Administrator’s
Mobile App Display