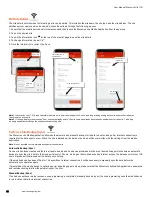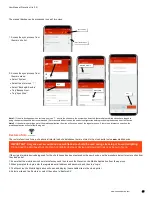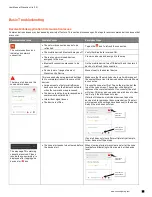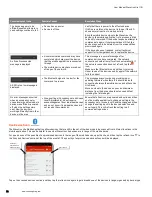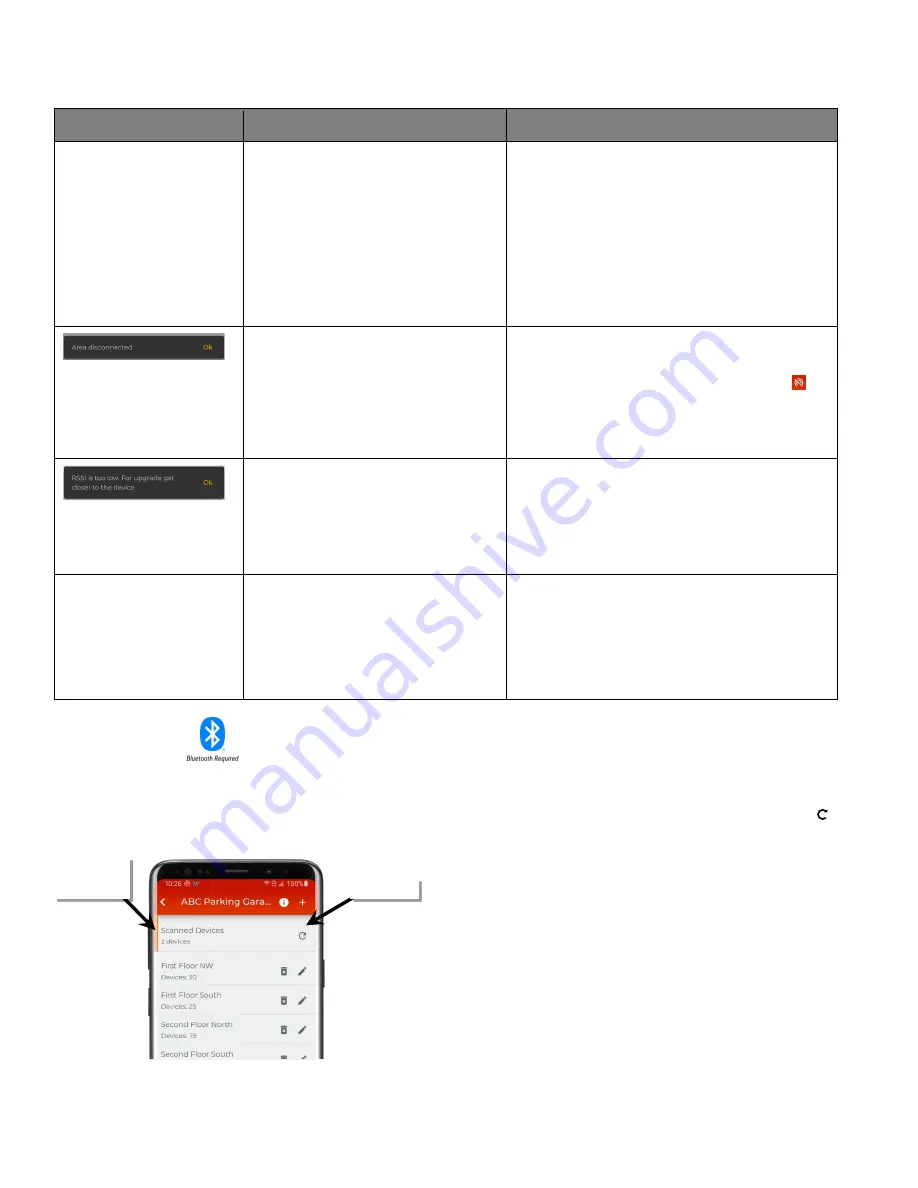
User Manual: WaveLinx Lite (1.5)
72
www.cooperlighting.com
Communication Issue
Possible Causes
Resolution Steps
The device appears to be
offline. Repeated attempts to
send settings continue to fail.
•
Device has no power.
•
Device is offline.
Verify that there is power to the effected device.
If LEDs are visible on the device, try to see if the LED
shows normal reaction to motion activity.
Bring the mobile device close to the WaveLinx Lite
device. In the mobile application, try to process a ‘blink
to identify’ command. If the device responds, attempt to
communicate again. If communications still fail, the
device may need to be deleted from the area and then
provisioned again.
If the device does not respond, contact technical
support for further guidance or to replace the device.
An ‘Area Disconnected’
message is displayed
•
A communication command may have
completed which may reset the device
that the mobile application is connected
through
•
The mobile device may have moved out
of range of the network.
This message is a normal message after
communications have completed. The network
connection should attempt to refresh automatically. If
the network connection does not refresh, tap the
icon.
Make sure that Bluetooth is on and then try moving
closer to one of the devices and try again if the network
fails to connect.
A RSSI is too low message is
displayed.
•
The Bluetooth signal is too low for the
command to process.
This message may occur during provisioning or
updating firmware when there is a direct Bluetooth
connection between the mobile device and a WaveLinx
Lite Device.
Move as close to the device as you can. Maximum
distance from the device should not exceed 60 feet
including the fixture height.
No error messages occurred
when an occupancy set or
scene level was adjusted but a
device was offline or powered
off when the settings were
sent. Now the device is
working differently from other
devices in the area.
•
Group settings (Occupancy set and Scene
Level Adjustments) do not require
acknowledgement from individual devices
and do not know if individual devices did
not receive the commands.
Ensure that all devices are powered and online and then
use the mobile application to change a setting in the
occupancy set or scene level. Save the change and then
change the setting back to the desired selection and
save it again. This will refresh the setting to all
communicating devices.
Use Device Scan
The WaveLinx Lite Mobile Application allows devices that are still in the out-of-the-box mode to be scanned from different locations in the
mobile application. This can be helpful to see what WaveLinx Lite devices are in range of the mobile device.
For a quick scan of the quantity of unprovisioned devices in the range of the mobile device, open the site, and then tap the refresh icon ‘ ’ in
the ‘Scanned Devices’ section at the top of the area list. The quantity of unprovisioned devices found will be displayed.
Tap on the scanned devices section, and then tap the refresh icon again to get a breakdown of the devices in range, organized by device type.
Scan refresh
Quantity of
unprovisioned
devices in range