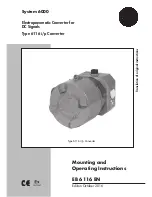then long press (3 seconds) H2 button to clear all and exit the configuration mode
(Controller vibration prompt, H2 red LED light is off)
H3 combo button
:
The combo button can record the continuous action and trigger it by pressing the button.
After the setting is completed, the player can make a one-click move.
1. Press the H3 button and release it to enter the one-click combo function configuration
mode (Controller vibration prompt, H3 yellow LED light is always on)
2. If the operation is continuous, the device will automatically record the combo (the yellow
LED is always on)
3. After the recording is finished, press H3 again (Controller vibration prompt, H3 yellow
LED light is always on), then select the button used to trigger this automatic combo to
press,After the setting is successful, it will start once and exit the configuration mode
(Controller vibration prompt, H3 yellow LED light goes out)
4. Clear all: Press H3 (Controller vibration prompt, H3 yellow LED is always on), then
press and hold H3(for 3 seconds) to clear all and exit the configuration mode (Controller
vibration prompt, H3 yellow LED is off)
For example: press the H3 button, then press A B C D 4 buttons, then press the H3
button, and finally press the E button to select the start button to end the recording,
then the E button will be the start button for starting Combo-A B C D.
Support key:
a
、
All buttons except the HOME button and the Controller can be used for
triggering.
b
、
All buttons except the HOME button can be recorded.
H4 auto hanging button
:
This H4 key is the actual operation of the recording user and implements an infinite loop
function. With this function, one-button automatic hanging operation can be realized.
1.Press the H4 button and release it to enter the automatic hanging configuration mode
(Controller vibration prompt, H4 blue LED light is always on)
2. Every you hang up the machine once., the device will automatically record the
operation (blue LED is always on)
3. After the recording is completed, press the H4 key again (the vibration prompt of the
Controller and the H4 blue LED is always on), and then select the button used to trigger
this automatic continuous action and press it. Once the setting is successful, it will start
once and exit the configuration mode (the vibration prompt of the Controller and the H4
blue LED light will be off).
4. Clear all: press the H4 button (vibration prompt of the Controller, H4 blue LED light is
always on), and long press (3 seconds) the H4 button to clear all and exit the configuration
mode (vibration prompt of the Controller, H4 blue LED is off).