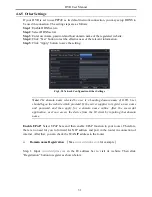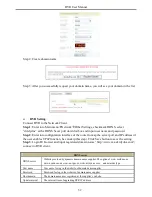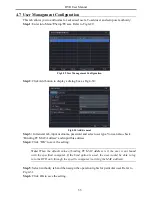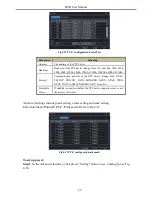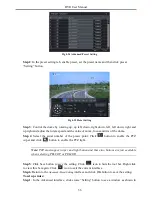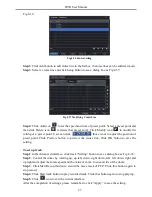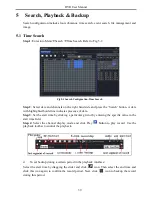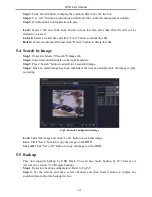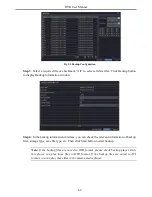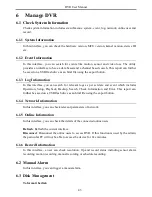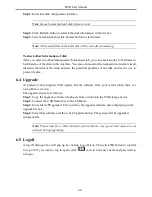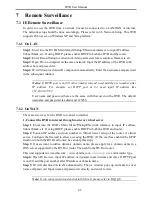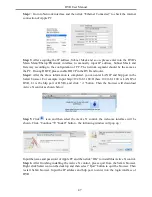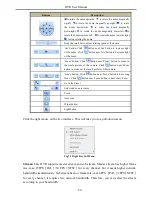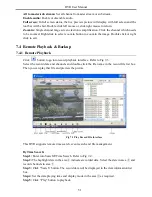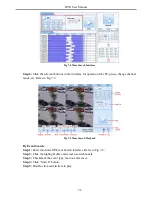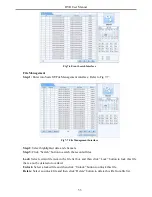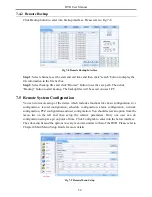DVR User Manual
39
5
Search, Playback & Backup
Search configuration includes four submenus: time search, event search, file management and
image.
5.1 Time Search
Step 1
: Enter into Menu
Search
Time Search. Refer to Fig 5-1:
Fig 5-1 Search Configuration-Time Search
Step 2
: Select date and channels on the right hand side and press the „Search‟ button. A date
with highlighted borderline indicates presence of data.
Step 3
: Set the start time by clicking a particular grid or by entering the specific value in the
start time field.
Step 4
: Select the channel display mode and click Play
button to play record. Use the
playback toolbar to control the playback.
To set backup during a certain period in the playback interface:
Select the start time by dragging the slider and click
icon. Then select the end time and
click this icon again to confirm the record period. Next, click
icon to backup the record
during this period.
Summary of Contents for DVR2316SE-C
Page 1: ...DVR User Manual For H 264 4 8 16 channel digital video recorder All rights reserved ...
Page 16: ...DVR User Manual 11 Fig 3 3 Live Playback ...
Page 70: ...A0 ...
Page 71: ...Quick Start Guide 4 8 16 CH DVR ...
Page 72: ......