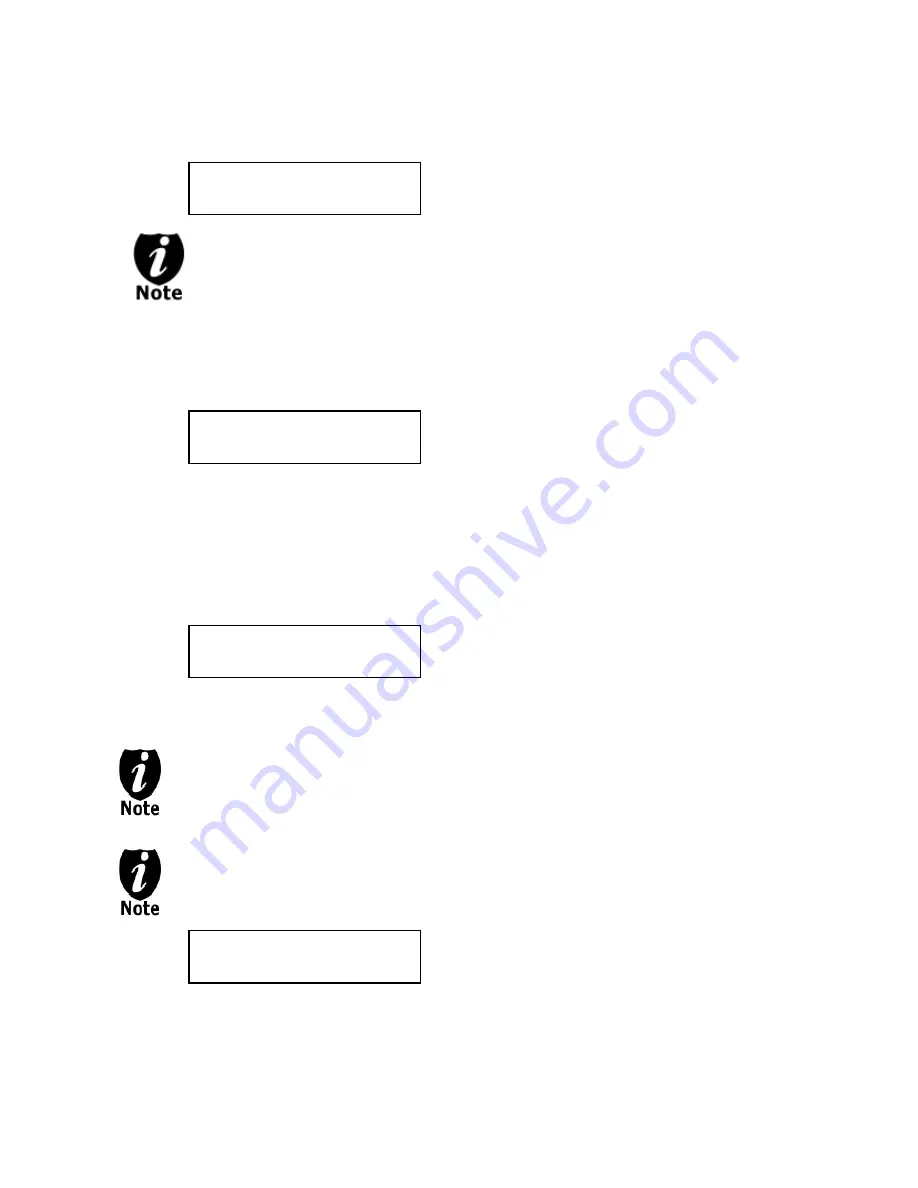
- 24 -
Step
3:
Once the Counter selection is submitted, you shall see the following Preparation
screen and the corresponding trays not loaded with discs will automatically eject:
If above screens is displayed for more than 2 minutes after you have inserted
your master disc or blank discs, please check them for quality
Step
4:
After you’ve placed your label disc and LightScribe printable disc(s) in the system’s
writer drives (label side face down), please allow 5-10 seconds for the system to
detect the label disc. After they have been recognized, then you shall see the
following screen:
Please press the UP or DOWN button to select the desired label you wish to print and
press the “ENT”/Enter button to confirm your selection.
Step
5:
After you’ve selected the desired label file, the system will try to detect the
LightScribe printable disc(s) in the drives. Please allow 5-10 seconds for the
system to detect them. After they have been recognized, then you shall see the
following screen:
By default, the “Auto Start” setting is set to “Auto”. Therefore, if your system is not
completely filled with LightScribe printable discs and there is no activity within 30
seconds, or if all writers are filled and the system detects this, the system will start
automatically.
Once the number of LightScribe printable discs you inserted matches the number of
discs detected on the screen, press “ENT”/Enter (if you are not using Auto Start or
wish to speed up the process) to confirm, and the following Processing screen will
appear.
If the number of LightScribe printable discs you inserted does not match the number
of discs detected on the screen, please allow 15-30 seconds for the system to
recognize all of your LightScribe printable discs.
Preparing
Waiting for Master
Preparing
7 Disc Detected, Go?
Processing...
Please Wait
The
“7”
indicates
there
are
seven
LightScribe
printable
discs
recognized
by
the
Writer.
Actual
quantity
may
be
different
depending
on
your
machine.
Please Select Label
1.[SampleLabel.lsi]



































