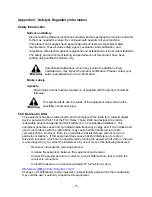- 45 -
Appendix B: External Device (USB 2.0/Firewire 1394) Setup Guide (Optional)
*This only applies if you have USB 2.0 or Firewire connections installed
•
If there’s a switch next to the USB/Firewire Port:
1. Power off your system
2. Set the USB2.0/Firewire switch to “ON” position at the back of your system.
3. Using the standard USB 2.0/Firewire cable to connect your computer to your system.
4. Power on your system.
5. Your computer should recognize a number of external devices depending on the
system you purchased.
•
If there is NOT a switch next to the USB/Firewire Port:
1. Using the standard USB 2.0/Firewire cable to connect your computer and your
system.
2. Power on your system.
3. Go into menu 11 “Setup”
4. Go into submenu 14 “USB Connection” or “Firewire Connection”
5. Press up or down button to change the setting to “ON”.
6. Press “ENT”/Enter button to submit your selection.
7. The system will either restart by itself or prompts you restart it manually by powering
the system off and back on.
8. Your computer should recognize a number of external devices depending on the
system you purchased.
Above instructions are for you to turn on the USB/Firewire port. However, if you wish
to turn it off, please perform the same instructions except you either set the USB
2.0/Firewire switch to “OFF” or change the USB Connection/Firewire Connection
setting to “OFF”.
Every PC related product has compatibility issues. Even though the USB 2.0/
Firewire connection(s) have been thoroughly tested before the unit was shipped out
of the factory, there’s still a slight chance that your PC/Mac computer is not
compatible with the units USB 2.0/ Firewire connection. If that happens, please
contact your PC/Mac manufacture for possible configuration changes to make it work
or try it on another PC/Mac computer.