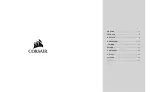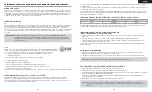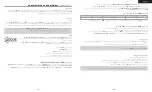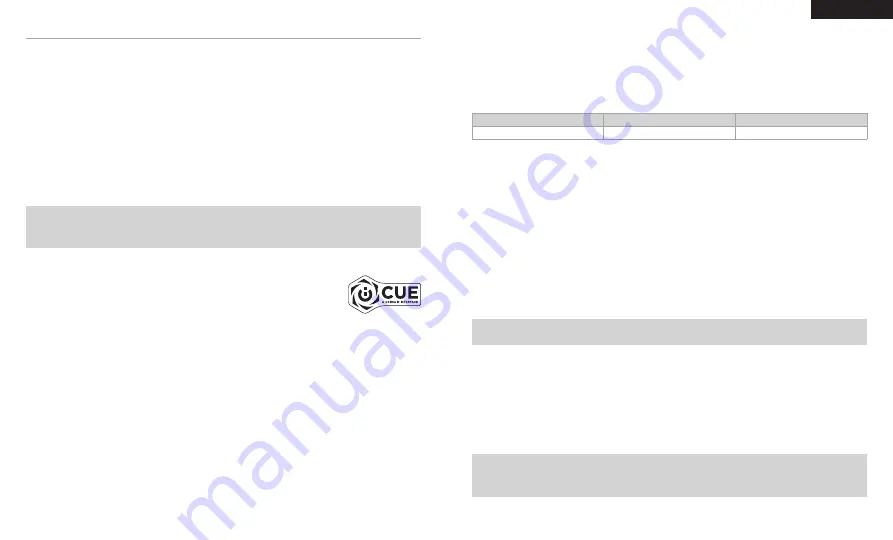
PER INIZIARE A UTILIZZARE LA CUFFIA CORSAIR VIRTUOSO RGB WIRELESS
MODALITÀ VIA CAVO
La modalità via cavo offre due opzioni di connessione: USB e 3,5 mm. Per attivare la modalità via cavo, ruotare il
selettore della modalità di funzionamento wireless/via cavo nella posizione “Via cavo”. Usare la connessione USB
sul PC per sfruttare la massima qualità di riproduzione audio (audio fino a 24bit/96kHz). La connessione analogica
da 3,5 mm assicura la compatibilità con la maggior parte dei dispositivi mobili. Questa modalità può essere
utilizzata anche per spegnere la cuffia quando non è in carica o non è connessa in modalità wireless.
MODALITÀ WIRELESS
PC
Per attivare la modalità wireless, ruotare il selettore della modalità di funzionamento wireless/via cavo nella
posizione “Wireless”. Collegare il trasmettitore USB wireless a qualsiasi porta USB (tipo A) del PC. La cuffia è
progettata per funzionare ad una distanza massima di 18,2 m dal trasmettitore, ma la presenza di altri dispositivi
wireless, apparecchiature elettriche e ostruzioni, quali pareti, potrebbe incidere sulle prestazioni. Quando la cuffia
è impostata in questa modalità ma non viene utilizzata, passerà automaticamente alla modalità sospensione
dopo 10 minuti, per limitare il consumo della batteria. La cuffia si riattiverà automaticamente quando si inizia a
utilizzare nuovamente.
IMPORTANTE:
La prima volta che si utilizza il trasmettitore della cuffia CORSAIR VIRTUOSO RGB
WIRELESS su un PC, il sistema operativo installerà automaticamente il driver del dispositivo.
Una volta caricato il driver, si consiglia di riavviare il PC prima dell’uso.
iCUE
Andare alla pagina corsair.com/support/downloads per scaricare il software CORSAIR
Utility Engine (“iCUE”). Utilizzando il software iCUE, sarà possibile abilitare l’intero set di
funzionalità della tua cuffia con microfono. Nota: se la cuffia con microfono viene impiegata
senza l’ausilio del software, alcune funzionalità non saranno disponibili.
> Installare il software iCUE su un PC dotato di Windows 7, Windows 8.1, Windows 10 o versione successiva.
> Una volta completata l’installazione, riavviare il PC ed eseguire iCUE.
Il software iCUE può essere utilizzato per:
> Scegliere il colore LED RGB desiderato.
> Selezionare e personalizzare le impostazioni dell’equalizzatore (EQ) audio.
> Regolare il volume di ingresso e il sidetone del microfono.
> Attivare o disattivare l’audio surround 7.1.
La documentazione in dotazione con il software spiega nel dettaglio come utilizzare le funzionalità della cuffia.
MODALITÀ WIRELESS (PlayStation 4/PlayStation 4 PRO)
Dopo aver ruotato il selettore della modalità di funzionamento wireless/via cavo nella posizione “Wireless”,
collegare il trasmettitore USB wireless a qualsiasi porta USB della console PlayStation 4 o PlayStation 4 PRO.
Utilizzare l’interfaccia utente della PlayStation per regolare il bilanciamento del volume di gioco e della chat.
Impostazini > Dispositivi > Dispositivi audio. Nota: l’audio surround 7.1 non è supportato sulle console PlayStation.
Le cuffia CORSAIR VIRTUOSO RGB WIRELESS dovrà essere completamente carica prima di essere utilizzata per
la prima volta.
> Collegare il cavo di ricarica USB a qualsiasi porta USB (tipo A) del PC e collegare l’estremità opposta alla porta
di ricarica USB (tipo C) della cuffia.
La batteria della cuffia CORSAIR VIRTUOSO RGB WIRELESS non è ha “l’effetto memoria”, quindi non è
necessario scaricarla completamente prima di poterla ricaricare. Ricordare che il cavo di ricarica USB richiede
una porta ad alta potenza (USB 2.0 o superiore).
INDICAZIONI DEL LED DI STATO DELLA BATTERIA (SULLA CUFFIA)
Il LED lampeggia durante la carica e diventa verde fisso quando la carica è completa. Quando non è in carica,
il LED inizia a lampeggiare in base al livello di carica mostrato sopra.
INDICAZIONI DEL LED DI STATO WIRELESS (SUL TRASMETTITORE USB WIRELESS)
> Quando il trasmettitore è connesso alla cuffia e funziona normalmente, il LED diventa bianco fisso.
> Se il trasmettitore non riesce a connettersi alla cuffia, il LED diventa rosso e inizia a lampeggiare rapidamente.
> Se la cuffia e il trasmettitore sono accesi e il LED continua a lampeggiare in rosso, usare il software iCUE per
associare nuovamente il trasmettitore alla cuffia.
Andare alla pagina corsair.com/support/downloads per scaricare l’ultima versione del software
CORSAIR Utility Engine (“iCUE”).
CONTROLLO MICROFONO
> Premere brevemente (0.1-1 secondi) il pulsante Disattiva microfono per disattivare (il LED di stato del microfono
diventerà rosso) o attivare il microfono.
> Premere a lungo (2-8 secondi) il pulsante Disattiva microfono per attivare o disattivare il sidetone.
NOTA:
Per controllare queste funzionalità, è possibile utilizzare anche il software iCUE.
PER PRESTAZIONI WIRELESS OTTIMALI
> Posizionare l’adattatore wireless in un’area aperta e priva di ostruzioni.
> Assicurarsi che la batteria sia completamente caricare prima di usarla per la prima volta.
> Non lasciare mai la batteria scarica per lunghi periodi. Il ciclo di vita della batteria può essere massimizzato
mantenendo un livello di ricarica parziale.
> Se non si desidera utilizzare gli effetti luminosi RGB, è possibile disattivarli utilizzando il software iCUE per
prolungare la durata della batteria.
> Conservare le cuffie a temperatura ambiente (20-30°C o 68-86°F).
NOTA:
L’esposizione a volumi di ascolto elevati per lunghi periodi di tempo può causare danni all’udito.
Effettua brevi pause tra una sessione e l’altra e inizia sempre ciascuna sessione con il livello di volume
più basso possibile prima di aumentarlo.
BASSO
MEDIO
ALTO
ROSSO
ARANCIONE
VERDE
20
19
ITALIANO