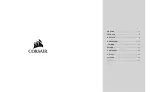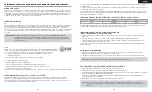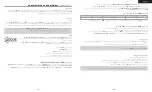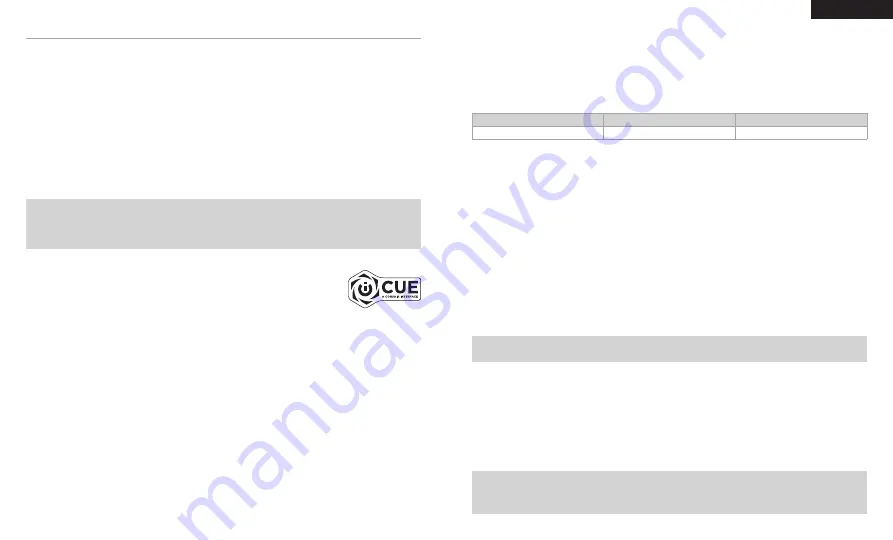
PRIMEROS PASOS CON LOS AURICULARES CORSAIR VIRTUOSO RGB WIRELESS
MODO CON CABLE
El modo con cable ofrece dos opciones de conexión: USB y 3,5 mm. Para habilitar el modo con cable, cambie el
selector de modo inalámbrico/con cable a la posición «con cable». Utilice la conexión USB del PC para obtener
la reproducción de audio de mayor calidad (audio de hasta 24 bits/96 kHz). La conexión analógica de 3,5 mm es
compatible con la mayoría de dispositivos móviles. Este modo también se emplea para apagar los auriculares
cuando no están en carga o conectados de forma inalámbrica.
MODO INALÁMBRICO
PC
Para habilitar el modo inalámbrico, cambie el selector de modo inalámbrico/con cable a la posición «inalámbrico».
Conecte el transmisor USB inalámbrico a cualquier puerto USB (tipo A) del PC. Los auriculares están pensados
para funcionar en un rango de hasta 18,2 m del transmisor, pero otros dispositivos inalámbricos, aparatos
electrónicos y obstrucciones como paredes pueden reducir su rendimiento. En este modo, cuando los auriculares
no se utilicen durante 10 minutos, pasarán a modo de suspensión para ahorrar batería. Se activarán al volver
a cogerlos.
IMPORTANTE:
La primera vez que utilice el transmisor de los auriculares CORSAIR VIRTUOSO RGB
WIRELESS con un PC, el sistema operativo instalará automáticamente el controlador del
dispositivo. Una vez cargado el controlador del dispositivo, le recomendamos que reinicie el
PC antes de su uso.
iCUE
Vaya a corsair.com/support/downloads para descargar el software CORSAIR Utility Engine
(«iCUE»). Con el software iCUE habilitará todo el conjunto de funciones de los auriculares.
Nota: si los auriculares se utilizan sin software, se deshabilitarán algunas funciones.
> Instale el software iCUE en un PC con Windows 7, Windows 8.1, Windows 10
o versiones posteriores.
> Una vez completada la instalación, reinicie el PC e inicie iCUE.
El software iCUE se puede utilizar para:
> Elegir la preferencia de color LED RGB.
> Seleccionar y personalizar los ajustes del ecualizador (EQ) de audio.
> Ajustar el volumen de entrada del micrófono y el ruido local del micrófono.
> Activar o desactivar sonido envolvente 7.1.
La documentación integrada del software explica cómo utilizar las funciones de los auriculares con mayor detalle.
MODO INALÁMBRICO (PlayStation 4/PlayStation 4 PRO)
Con el selector de modo inalámbrico/con cable en la posición «inalámbrico» , conecte el transmisor USB
inalámbrico a cualquier puerto USB de la consola PlayStation 4 o PlayStation 4 PRO. Utilice la interfaz de
PlayStation para ajustar el volumen de juego y de chat: Ajustes > Dispositivos > Dispositivos de audio. Nota: las
consolas PlayStation no admiten sonido envolvente 7.1.
Los auriculares CORSAIR VIRTUOSO RGB WIRELESS deben estar completamente cargados antes de utilizarlos
por primera vez.
> Conecte el cable de carga USB a cualquier puerto USB (tipo A) activo del PC y el extremo opuesto al puerto de
carga USB (tipo C) de los auriculares.
La batería de los auriculares CORSAIR VIRTUOSO RGB WIRELESS no tiene «efecto memoria», por tanto no es
preciso descargarlo por completo antes de recargarlos. Recuerde que el cable de carga USB requiere un puerto
de alta velocidad (USB 2.0 o superior).
INDICACIONES DEL LED DE ESTADO DE LA BATERÍA (EN LOS AURICULARES)
El LED parpadeará durante la carga y pasará a verde fijo cuando esta se haya completado. Cuando no esté en
carga, el LED parpadeará según los niveles de carga mostrados anteriormente.
INDICACIONES DEL LED DE ESTADO INALÁMBRICO
(EN EL TRANSMISOR USB INALÁMBRICO)
> Cuando el transmisor esté conectado a los auriculares y funcione con normalidad, el LED se iluminará en
blanco fijo.
> Si el transmisor no se puede conectar a los auriculares, el LED parpadeará rápidamente en rojo.
> Si los auriculares están conectados, el transmisor está encendido y el LED continúa parpadeando en rojo,
utilice el software iCUE para volver a asociarlos.
Vaya a corsair.com/support/downloads para descargar la versión más reciente del software CORSAIR Utility
Engine («iCUE»).
CONTROL DEL MICRÓFONO
> Una pulsación corta (0,1-1 segundos) en el botón de silencio del micrófono activa la función de silencio
(el LED de estado del micrófono cambiará a rojo) y la desactiva.
> Una pulsación larga (2-8 segundos) en el botón de silencio del micrófono activa y desactiva el ruido local.
NOTA:
También se puede utilizar el software iCUE para controlar estas funciones.
PARA OBTENER EL MÁXIMO RENDIMIENTO INALÁMBRICO
> Sitúe el adaptador inalámbrico en un área abierta, sin obstrucciones.
> Asegúrese de que la batería está totalmente cargada antes de su primer uso.
> No deje la batería completamente descargada durante largos períodos. La duración de la batería se potencia al
máximo al mantener la batería parcialmente cargada.
> Si los efectos de iluminación RGB no son relevantes, pueden deshabilitarse con el software iCUE para
prolongar la duración de la batería.
> Mantenga los auriculares a temperatura ambiente (20-30 °C o 68-86 °F).
NOTA:
Las escuchas prolongadas a volúmenes elevados pueden afectar negativamente a su audición.
Haga pausas entre sesiones y comience siempre con el volumen al nivel más bajo posible antes de
aumentarlo.
BAJA
MEDIA
ALTA
ROJO
NARANJA
VERDE
24
23
ESPAÑOL