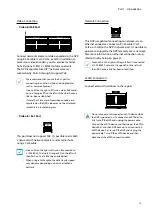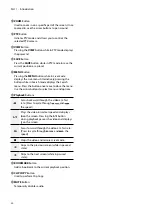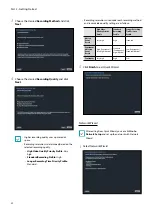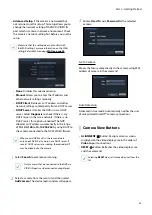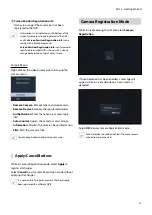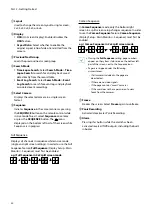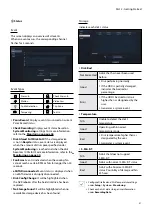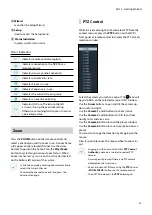Part 2 - Getting Started
25
•
Advanced Setup
: If the camera is networked but
not scanned, use this setup. This setup allows you to
change the network setting of the NVR's VIDEO IN
port which is camera's network environment. Check
the camera's network setting first before you use this
setup.
Make sure that this setting does not conflict with
the WAN setting. For more information on the WAN
setting, Refer to WAN on page
–
None
: Disables this advanced setup.
–
Manual
: Allows you to enter the IP address and
other network settings manually.
–
DHCP Client
: Retrieves an IP address and other
network settings automatically from a DHCP server.
–
DHCP Server
: It makes the NVR run as a DHCP
server. Select
Diagnosis
to check if there is any
DHCP server in the same network. If there is no
DHCP server, this option is enabled. The NVR
allocates an IP address automatically in the range
of
10.10.0.128
to
10.10.254.254
by using DHCP to
the camera connected to the NVR's VIDEO IN port.
When several NVRs exist in the same network,
only one of NVRs has to be run as a DHCP server. If
several DHCP servers are running, the redundant IP
may be allocated to the camera.
1
Select
Search
to commence scanning.
• Only cameras that are connected to the NVR via
VIDEO IN ports can be scanned and registered.
2
Select a camera from the scan list and then select
Add Camera
. The device login window will appear.
3
Enter a
User ID
and a
Password
for the selected
camera.
Go To Camera
Moves the focus automatically to the camera using MAC
address of camera in the camera list.
Auto Detection
Activated in Live mode. Automatically notifies the user
of unregistered DirectIP™ camera connections.
Camera View Buttons
•
ALIGNMENT
Button: Realigns camera screens
displayed on the video display area in the order of
Video In
port connections.
•
RESET
Button: Refreshes the video display area
and the camera list.
Selecting
RESET
clears all scanned devices from the
list.