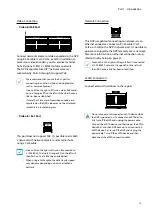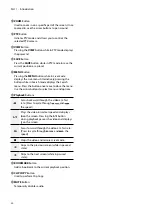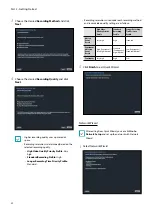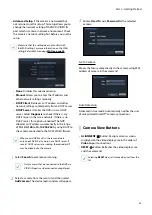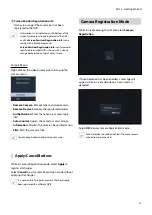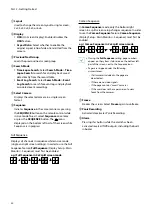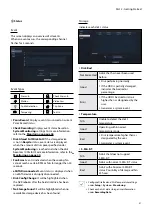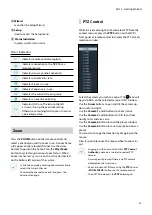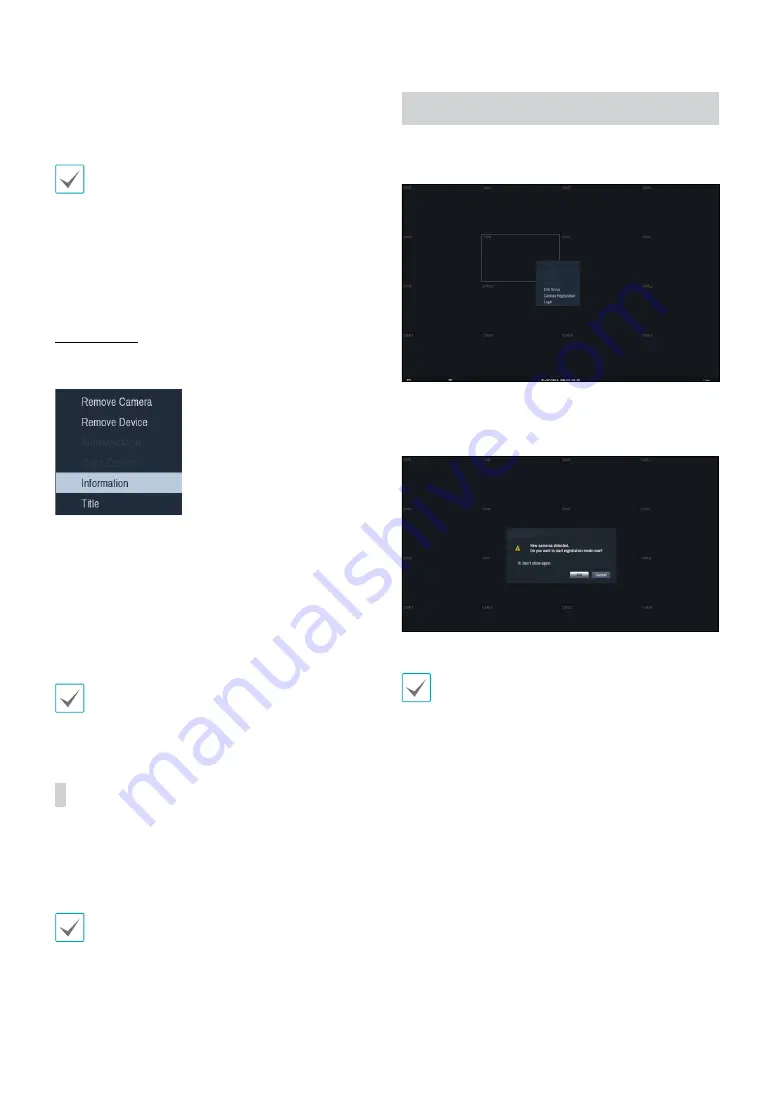
Part 2 - Getting Started
27
3
Screen Position
/
Registration Info
Flashes in orange if the camera has not been
registered to the NVR.
• Information is not indicated on the bottom of the
screen for cameras already registered to the NVR,
and the
Screen Position
/
Registration Info
icon is
shown with a black background.
•
Screen Position
/
Registration Info
icon for cameras
registered to another NVR is shown with a steady
orange background on top of a grey screen.
Camera Menu
Right-click on the video display area to bring up the
camera menu.
•
Remove Camera
: Removes the registered camera.
•
Remove Device
: Removes the registered encoder.
•
Authentication
: Enter the necessary camera login
info.
•
Color Control
: Adjusts the camera's color settings.
•
Information
: Displays the camera's basic information.
•
Title
: Edits the camera's title.
You can drag & drop to add or remove cameras.
Apply/Cancel Buttons
While in Camera Registration mode, select
Apply
to
register all changes.
Select
Cancel
to exit Camera Registration mode without
applying the changes.
It is not possible to register a camera that has already
been registered to a different NVR.
Camera Registration Mode
While in Live mode, right-click and select
Camera
Registration
.
If Auto Detection has been enabled, a message will
appear while in Live mode when a new camera is
detected.
Select
OK
to enter Camera Registration mode.
Auto Detection should be disabled if no more camera
connections are expected.