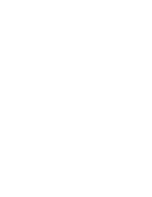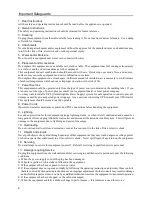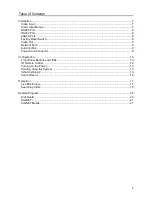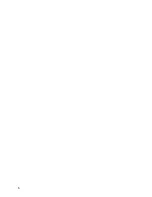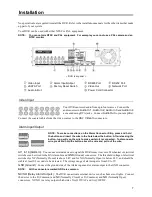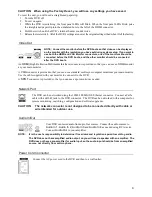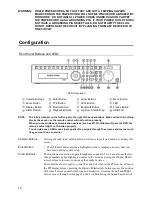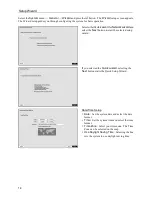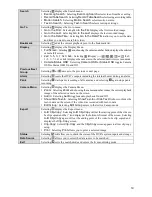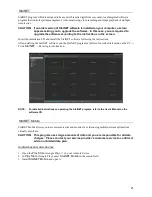10
WARNING: ROUTE POWER CORDS SO THAT THEY ARE NOT A TRIPPING HAZARD.
MAKE CERTAIN THE POWER CORD WILL NOT BE PINCHED OR ABRADED BY
FURNITURE. DO NOT INSTALL POWER CORDS UNDER RUGS OR CARPET.
THE POWER CORD HAS A GROUNDING PIN. IF YOUR POWER OUTLET DOES
NOT HAVE A GROUNDING PIN RECEPTACLE, DO NOT MODIFY THE PLUG.
DO NOT OVERLOAD THE CIRCUIT BY PLUGGING TOO MANY DEVICES IN TO
ONE CIRCUIT.
Configuration
Front Panel Buttons and LEDs
< DVR front panel >
Camera Buttons
Enter Button
Arrow Buttons
Menu Button
Zoom Button
PTZ Button
Panic Button
LED
Display Button
Monitor Button
Bookmark Button
Freeze Button
Alarm Button
Playback Buttons
Jog Dial, Shuttle Ring
USB Port
NOTE:
The infrared sensor on the DVR is just to the right of the arrow buttons. Make certain that nothing
blocks the sensor, or the remote control will not function properly.
When you use wireless communication devices (such as Wi-Fi or Bluetooth) near the DVR, the
remote control might not function properly.
You can also use a USB mouse (not supplied) to navigate through the screens and menus much
like you would on a computer.
Camera Buttons
Pressing the individual camera buttons will cause the selected camera to display full
screen.
Enter Button
The
(Enter) button selects a highlighted item or completes an entry that you
have made during system setup.
Arrow Buttons
These buttons are used to navigate through menus and GUI. You can also use them to
change numbers by highlighting a number in the menu and using the
Up
and
Down
arrow buttons to increase or decrease the number’s value.
These buttons are also used to control Pan and Tilt when in the PTZ mode. When in
the PIP display format, pressing the
Up
and
Down
arrow buttons moves the position
of the small screen counter-clockwise and clockwise. Pressing the
Left
and
Right
buttons moves through screen pages in the Live Monitoring mode and Search mode.