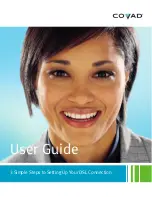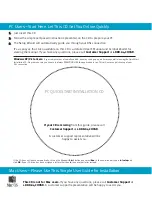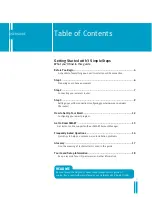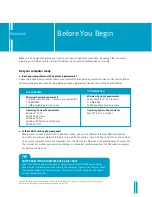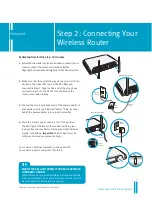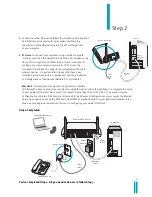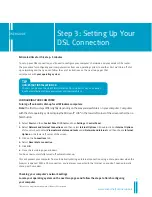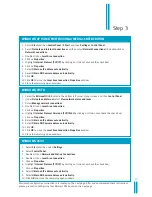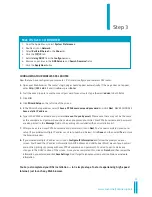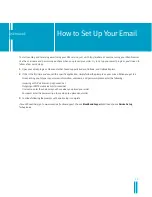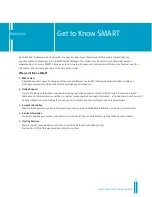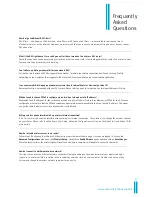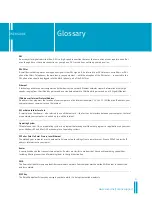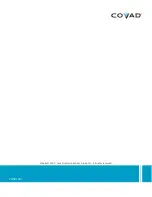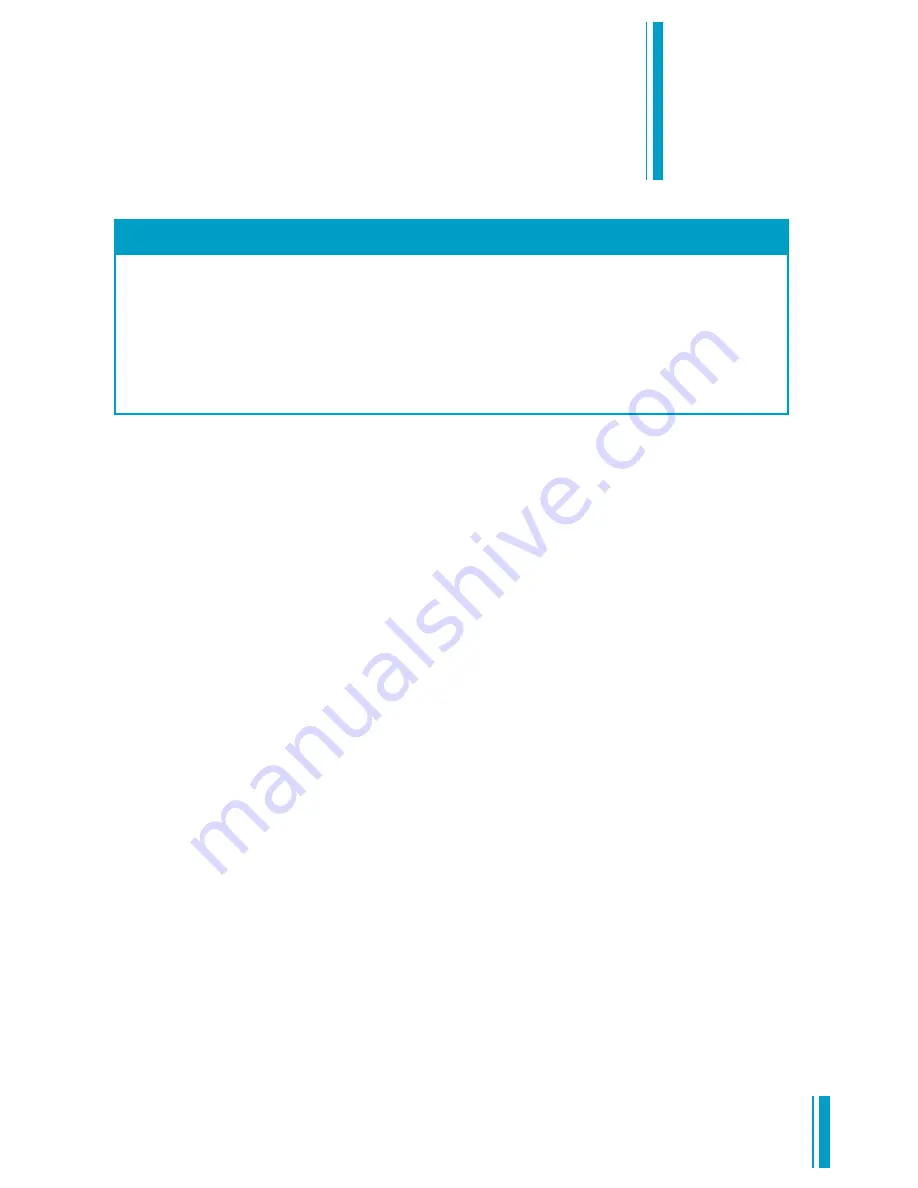
11
www.covad.net/onlinesupport
Step 3
CONFIGURING YOUR WIRELESS DSL ROUTER
Now that you have configured your computer, it’s time to configure your wireless DSL router.
1.
Open your Web browser. The router’s login page should appear automatically. If the page does not appear,
enter
http://192.168.1.1
and click
Go
or press
Enter
.
2.
You’ll be asked to enter a username and password for your router. Type the word
admin
in both fields.
3.
Click
OK
.
4.
Click
Wizard Setup
on the left side of the screen.
5.
In the Wizard Setup window, select
I have a PPPoE username and password
and click
Next
. NEVER CHOOSE
I
have a static IP address
.
6.
Type in the PPPoE username and password
we sent to you by email
. Please note these may not be the same
as the username and password you chose when you placed your order. Your PPPoE username and password
are also printed in the
Message
field on the packing slip included with your installation kit.
7.
After you’ve entered your PPPoE username and password, click on
Next
. You’ve now completed your router
setup (if you ordered multiple IP addresses, skip to number 8 below). Click
Done
and then select
Yes
to close
the browser window.
8.
If you ordered multiple IP addresses, click on
Configure IP Information
and follow the prompts on your
screen. You’ll need the IP address information (LAN IP Address and LAN Subnet Mask) we sent you by email
and on the packing slip (along with your PPPoE username and password). You don’t need to make any
changes to the DHCP section of this screen. Once you’ve completed this, click on
Finish
and then review the
information you entered and click
Save Settings
. Don’t forget to reboot your computer to obtain new network
information.
You’ve just completed your DSL installation — in 3 simple steps. To start experiencing high-speed
Internet, just launch any Web browser.
MAC OS X v10.1 OR HIGHER
1. From the Apple Menu, select
System Preferences.
2. Double-click on
Network.
3. Select
Built in Ethernet
in the
Show
list.
4. Click the
TCP/IP
tab.
5. Select
Using DHCP
from the
Configure
menu.
6. Remove any entries in the
DNS Servers
and
Search Domains
fields
.
7. Click the
Apply Now
button.