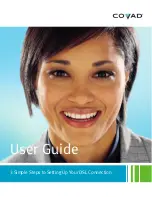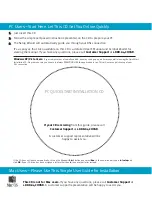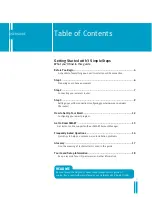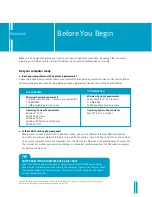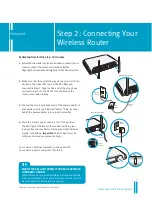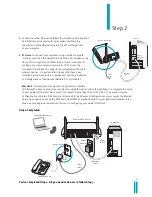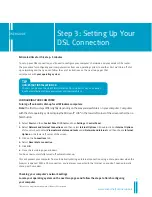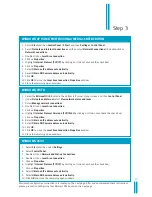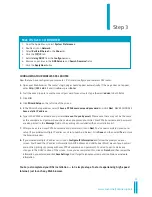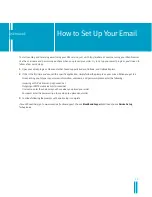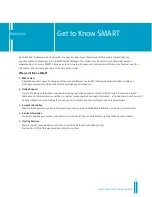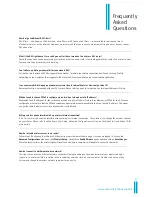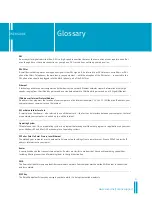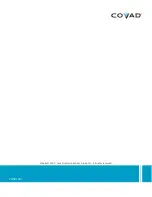6
Estimated time for this step: 5 - 10 minutes
Your computer is ready and you’ve organized all the parts you need to set up DSL.
Now it’s time to prepare the phone equipment in your location.
1
1..
Your starting point is the wall phone jack you’ll be using to connect your wireless router.
Make sure you use the jack for the phone line you specified when you placed your order.
Disconnect the telephone or any other equipment plugged into this phone jack and set it
aside. Connect a DSL filter to the phone jack. If you disconnected a telephone from the jack,
plug it back into the
black
DSL filter port labeled with a picture of a phone. Plug the
gray phone cord from your installation kit into the white DSL filter port labeled with
a picture of a computer monitor. You will return to this jack in Step 2 of the installation.
2
2..
Use the “phone” side of the DSL filters for all other equipment connected to
the phone line you’ll be using for DSL,
with the exception of the DSL port on
your router.
Install DSL filters on the following devices:
• Telephones (regular and cordless)
• Answering machines
• Fax machines
• Computers with dial-up modems
• Some satellite or pay-per-view cable equipment
• TTY/TDD devices
• Caller ID boxes
• Home alarm systems
• Anything else plugged into the DSL phone outlet
3.
You should only have a maximum of five devices (not counting the
DSL router) connected to the DSL phone line. Disconnect any phones
or devices exceeding this maximum.
You’ve now completed Step 1. Let’s proceed to Step 2.
USER GUIDE
Step 1: Preparing Your
Phone Equipment
phone
outlet
phone
outlet
fax
machine
phone
DSL
filter
gray phone cord
from kit
phone
outlet
phone
outlet
fax
machine
phone
DSL
filter
gray phone cord
from kit
TIP
WHY DO I NEED TO INSTALL DSL FILTERS?
DSL filters separate the digital DSL signal and the analog signals
used by your phone, fax, or any other equipment connected to the
DSL phone line. Without a DSL filter, you may experience disrup-
tions with your phone and/or DSL service.