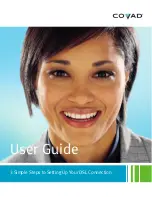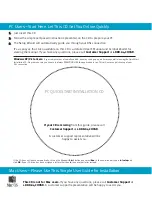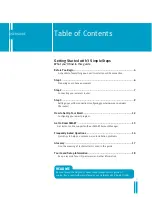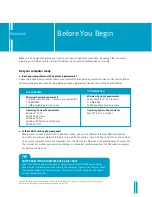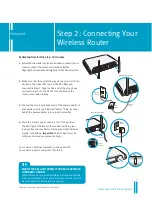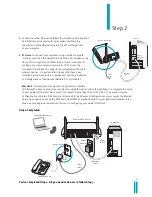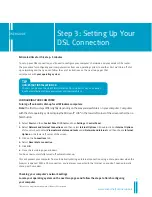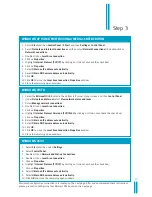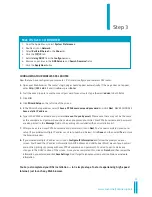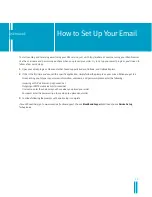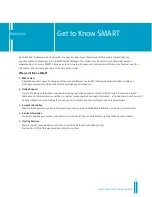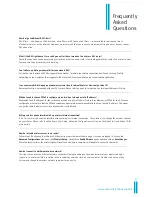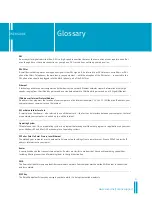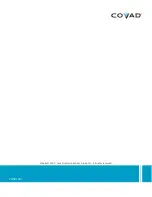9
www.covad.net/onlinesupport
Estimated time for this step: 5 minutes
To set up your DSL connection, you’ll need to configure your computer’s hardware and your wireless DSL router.
The procedure for configuring your computer varies from one operating system to another. First we’ll turn off dial-
up networking and then you can follow the set of instructions on the next two pages that
corresponds with
your operating system.
Step 3: Setting Up Your
DSL Connection
USER GUIDE
TIP
QUICKSTART INSTALLATION CD
PC users can also run the QuickStart Installation CD to make this step even easier!
It will automatically configure your system and complete Step 3.
CONFIGURING YOUR COMPUTER
Turning off automatic dial-up for all Windows computers
Note:
The first two steps differ slightly depending on the way you view folders on your computer. Computers
with the Vista operating system display the Microsoft
®
Orb* in the lower left corner of the screen rather than a
Start button.
1.
Select
Start
and then
Control Panel
OR
Start
and then
Settings > Control Panel
.
2.
Select
Network and Internet Connections
and then select
Internet Options
OR double-click on
Internet Options
.
Vista users should select
View network status and tasks
under
Network and Internet
and then choose
Internet
Options
in the lower left corner of the screen.
3.
Click on the
Connections
tab.
4.
Select
Never dial a connection
.
5.
Click
OK
.
6.
Close the remaining open windows.
You have now successfully turned off automatic dial-up.
This will prevent your computer from automatically dialing an Internet connection using a dial-up modem when the
browser is opened. With a DSL connection, you're always connected to the Internet so you don’t need automatic
dial-up with a modem.
Checking your computer’s network settings
Locate your operating system on the next two pages and follow the steps to finish configuring
your computer.
*Microsoft is a registered trademark of Microsoft Corporation.