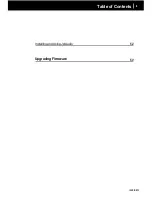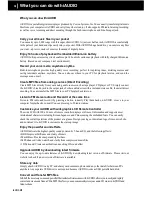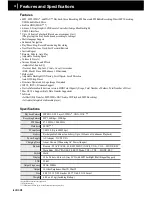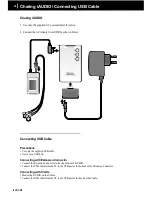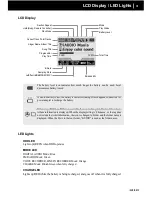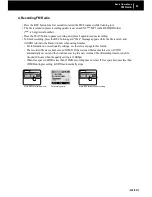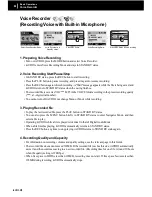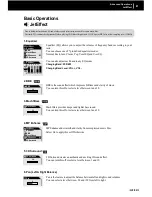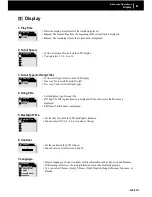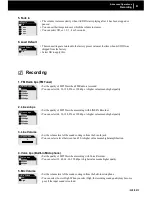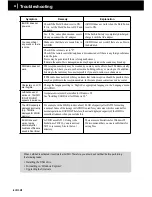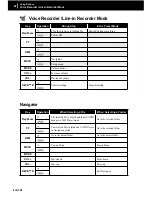iAUDIO M3
20
iAUDIO M3
21
■ Adding tracks to DPL
• Select a track in Navigator, open the pop-up menu, and select "Add To Playlist." The track is added to
DPL.
• Select a folder in Navigator, open the pop-up menu, and select "Add To Playlist." The tracks in the folder
will be added to DPL.
• When you press REC button while playing a track not included in DPL, it is added to DPL.
■ Removing tracks from DPL
• Select a track to delete in the "D-PLAYLIST" folder in Navigator, open the pop-up menu, and select
"Delete". Then the track is removed from the list.
• Select any track in the "D-PLAYLIST" folder in Navigator, open the pop-up menu, and select "Delete
All". Then all tracks are removed from the list.
• When you press the REC button for a few moments while playing a track in DPL, the track is removed.
- When you remove a track from DPL, only link to the file is removed and the actual file is not
removed.
- When you play a track in the "D-PLAYLIST" folder, the Boundary is automatically set to DPL.
- When you delete a track you are currently listening to in the DPL Boundary, the next track is automatically
played. If you delete all tracks and there is no track to play, the current track keeps playing, the DPL
Boundary is released, and iAUDIO returns to the boundary setting in Menu. (E.g., if the Menu setting is
Dir, iAUDIO returns to the Dir Boundary based on the currently playing track.)
- If iAUDIO is connected to the PC (enters USB Mode), DPL is automatically cleared.
6. M3U Play-List
There is a "PLAYLIST" folder under the root folder, and m3u files saved in this folder can be played.
■ Adding M3U files
• Connect iAUDIO to a PC with a USB cable and iAUDIO is recognized as a hard disk.
• Using JetAudio or Winamp software, create an M3U file with the tracks in the HDD of iAUDIO.
• Save the created M3U file in the "PLAYLIST" folder under root folder.
• Disconnect the USB cable, power on iAUDIO. You can play the M3U file saved in the "PLAYLIST"
folder in Navigator.
- When you play a M3U file, the Boundary is automatically set to M3U.
■ Deleting M3U files
• Connect iAUDIO to a PC with a USB cable and iAUDIO is recognized as a hard disk.
• Delete M3U files in the "PLAYLIST" folder under root folder.
7. DPL, M3U and Boundary
• You can choose one of four boundary modes : All, Single, Dir and SubDir.
• In addition to these 4 boundaries, there are also DPL and M3U Boundaries.
• When you play a track in the "D-PLAYLIST" folder, the Boundary is automatically set to DPL, and only
the tracks in DPL are played.
• When you play a file in the "PLAYLIST" folder, the Boundary is automatically set to M3U, and only the
tracks in the selected M3U file are played.
• If you select a track in other ordinary folders in Navigator, the DPL or M3U Boundary is automatically
released, and iAUDIO returns to the boundary setting in Menu.
Basic Operations
Digital Audio Player
Summary of Contents for iAudio M3
Page 1: ...User s Guide...
Page 9: ...iAUDIO M3 9 Table of Contents Installing and Using JetAudio Upgrading Firmware 52 53...
Page 54: ...iAUDIO M3 54 Memo...
Page 55: ...iAUDIO M3 55 Memo...
Page 56: ...iAUDIO M3 56 Memo...
Page 57: ...iAUDIO M3 57 Memo...
Page 58: ...iAUDIO M3 58 Memo...
Page 59: ...iAUDIO M3 59 Memo...