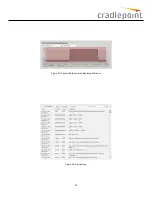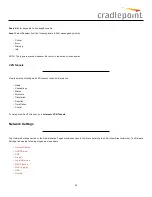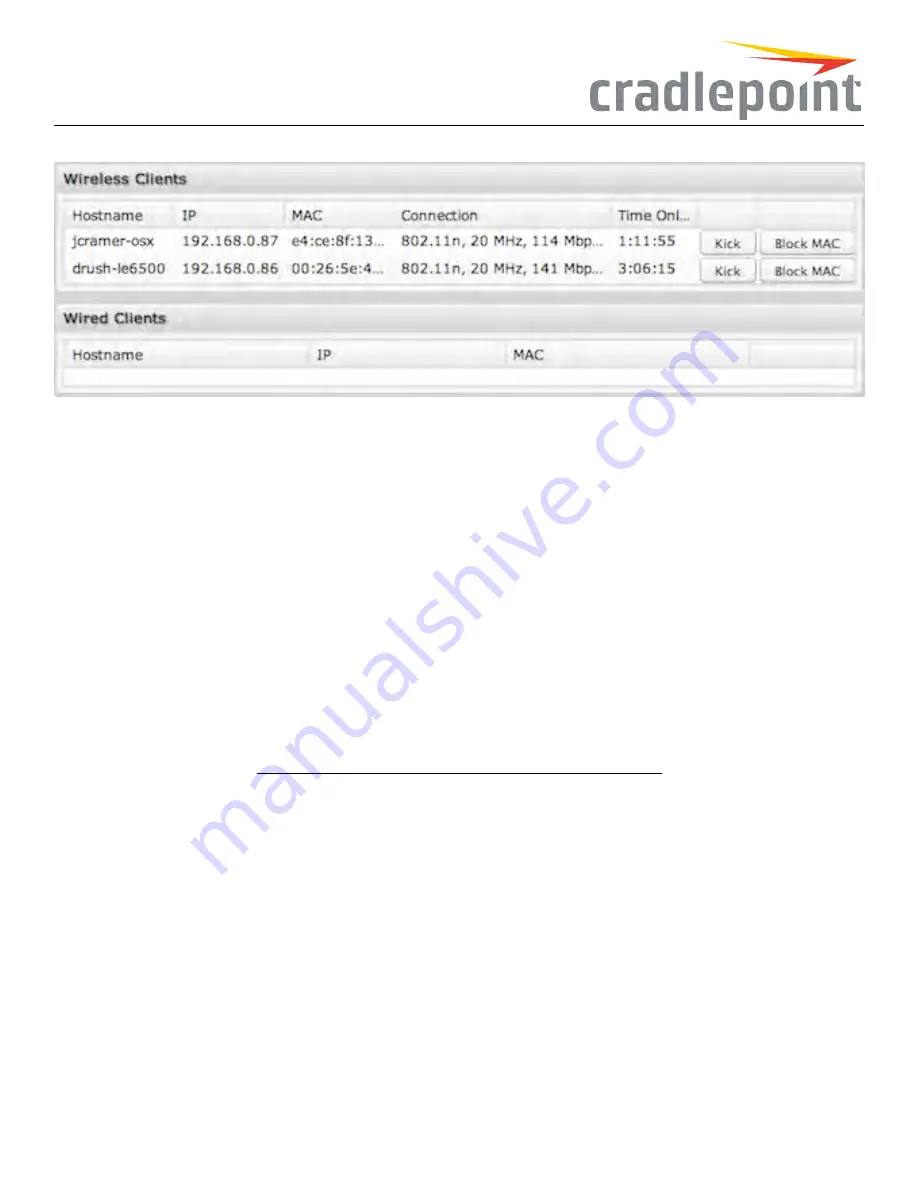
Figure 26: Client Status Lists
ClientListFields Hostname:
The name by which each computer or device in a network is known.
IP:
The “IP address,” or “Internet Protocol address,” specifies a location for each device.
MAC:
This is the “MAC address”, a factory-assigned identifier used to identify a specific attached computer or device.
TimeOnline:
Simply the amount of time the device has been connected to the router.
Kick:
Click on this button to disconnect a client. This will remove all wireless access for a user. The access will be restored when the router is
rebooted. To block a client permanently use the
BlockMAC
option or add the address to the MAC Filter under
NetworkSettings>MAC Filter/
Logging
.
BlockMAC:
Click on this button add the MAC address to the list of blocked MAC addresses under
NetworkSettings>MAC Filter/Logging
. If
the MAC Filter is set to act as a whitelist, then the address will be removed from the list of allowed clients. Clients may remain visible in the Client
List after being blocked, but traffic for that client is blocked immediately. To restore access edit the list of MAC addresses under
NetworkSettings
>MAC Filter/Logging
.
Dashboard
The Dashboard shows fundamental information about your router, divided into the following basic categories:
• Router Information
• Internet
• Local Networks
• WiFi Networks
For more in-depth information and/or configuration options, click on the
DetailedInfo
link beside the category title. For each category, this links to:
• Router Information –
SystemSettings>Administration
• Internet –
Internet>ConnectionManager
• Local Networks –
NetworkSettings>LocalNetworks
• WiFi Networks –
NetworkSettings>LocalNetworks
After the initial setup of the router, every time you log in you will automatically be directed to this Dashboard. Also, you can click on the Cradlepoint
logo in the upper left-hand corner to return to the Dashboard from any page.
24
Summary of Contents for COR IBR350
Page 7: ...Figure 3 COR IBR350 Lights Ports Figure 4 COR IBR350 SIM Door USB Antenna Connectors 7 ...
Page 14: ...Figure 12 Router UI Figure 13 Cradlepoint logo Figure 14 Quick links 14 ...
Page 18: ...Figure 19 Enterprise Cloud Manager Login Page 18 ...
Page 25: ...Figure 27 COR IBR350 Status Dashboard Figure 28 Cradlepoint Logo 25 ...
Page 29: ...Figure 32 Internet Connection Status Figure 33 Modem Status Figure 34 QoS Status 29 ...
Page 32: ...Figure 39 Failover Failback Load Banlance Statistics Figure 40 System Log 32 ...
Page 34: ...Figure 41 VPN Tunnel Status 34 ...
Page 43: ...Figure 57 Zone Firewall Settings Figure 58 Port Forwarding Rules 43 ...
Page 46: ...Figure 62 Remote Admin Access Figure 63 Add Edit Remote Admin Access 46 ...
Page 52: ...Figure 70 Add Network Filter Policy 52 ...
Page 53: ...Figure 71 Filter Rule Editer 53 ...
Page 56: ...Figure 74 Local IP Networks 56 ...
Page 58: ...Figure 76 IPv4 Settings Editor 58 ...
Page 60: ...Figure 77 IPv6 Settings Editor 60 ...
Page 61: ...Figure 78 Network Interface Editor 61 ...
Page 62: ...Figure 79 Local Network Access Editor 62 ...
Page 63: ...Figure 80 IPv4 DHCP Editor 63 ...
Page 65: ...Figure 82 IPv6 Network Adressing Editor 65 ...
Page 66: ...Figure 83 Multicast Proxy Editor Figure 84 Add Multicast Proxy 66 ...
Page 76: ...Figure 99 Static Routes Figure 100 Static Route Editor 76 ...
Page 86: ...Figure 111 Modem Settings 86 ...
Page 90: ...Figure 115 Modem Update Activation Figure 116 Modem Update Error 90 ...
Page 92: ...Figure 118 WAN Configuration Rules 92 ...
Page 96: ...Figure 122 Data Usage Rules Figure 123 Data Usage Rule Editor Page 1 96 ...
Page 99: ...Figure 127 Historical Data Usage Figure 128 Add Historical Data Usage 99 ...
Page 101: ...Figure 130 GRE Tunnel Editor 101 ...
Page 103: ...Figure 131 GRE Tunnel Toute Editor Figure 132 Keep Alive GRE TUnnel 103 ...
Page 106: ...Figure 135 Add VPN Tunnel 106 ...
Page 112: ...Figure 141 Add Edit VPN Tunnel IKE Phase 2 112 ...
Page 117: ...Figure 145 Local User Settings Figure 146 TACACS Settings 117 ...
Page 121: ...Figure 151 GPS Settings 121 ...
Page 126: ...Figure 156 GPS Client Settings 126 ...
Page 135: ...Figure 161 Create PKCS12 Format Certificates 135 ...
Page 138: ...Figure 163 Local Certificates Figure 164 Import PEM CA Certificate 138 ...
Page 141: ...Figure 168 Device Alert Configuration Figure 169 SMTP Mail Server Configuration 141 ...
Page 146: ...Figure 175 Device Control Figure 176 System Ping 146 ...
Page 148: ...Figure 179 Firmware System Config Restore Page 148 ...