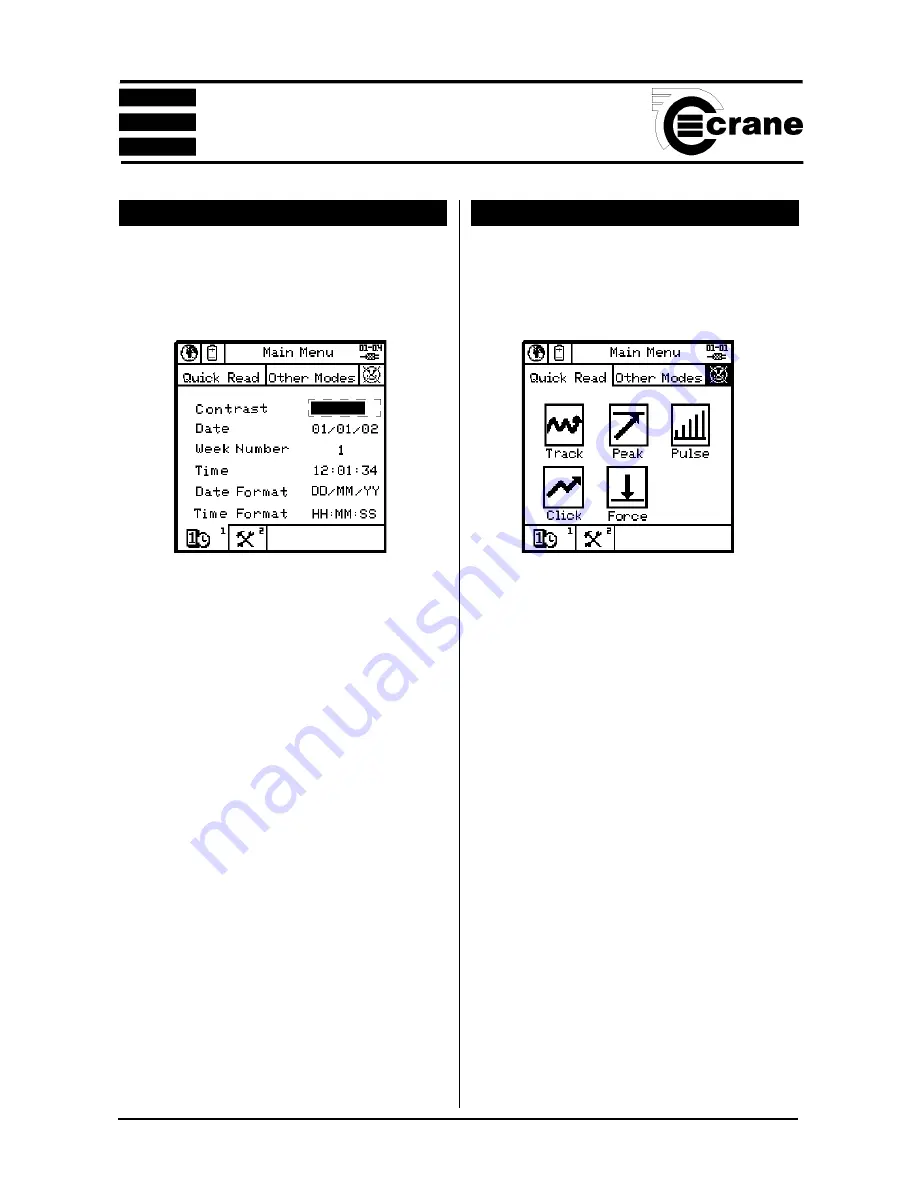
OPERATOR’S MANUAL
14
SECTION 1
SELECTING THE QUICK READ MODE
From the Main Menu select Quick Read. The available
modes are:- Track, Peak, Pulse, Click or Force.
NOTE:
Before entering the Quick Read Mode, make sure
a suitable transducer is connected to the TorqueStar Opta,
otherwise an error message will be displayed on the screen.
Attach the cable from the transducer to the 25-way D
connector on the back of the TorqueStar.
The selected Quick Read Mode screen will now appear. If
the transducer connected is not a UTA, the transducer
settings must be specified before readings can be taken. In
this case, the screen for the transducer settings, will be
displayed automatically (see Changing the Settings
page 16).
If a UTA transducer is connected, the Opta will automatically
recognise the settings.
SETTING THE TIME AND DATE
From the Main Menu, enter the Time and Date setup screen
- see below. The screen displays the currently set date, week
number, time and the date and time format.
To change Screen Contrast:
Select Contrast. Adjust contrast using left and right arrow
keys.
To change the date:
Select the date. The Date is displayed in editable fields.
Enter the required figures using the numbers on the key-
pad. When date is correct, ENTER to return to the setup
screen.
To change the time:
Select the time. The time is displayed in editable fields.
Enter the required figures using the numbers on the keypad.
When the time is correct, ENTER to return to the setup
screen.
To change the date format:
Select the date format. Highlight the required option and
ENTER to return to the setup menu.
To change the time format:
Select the time format. Highlight the required option and
ENTER to return to the setup menu.















































