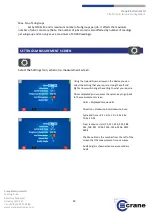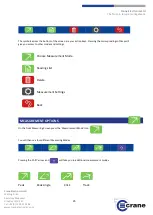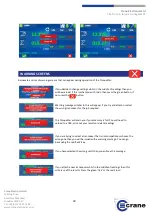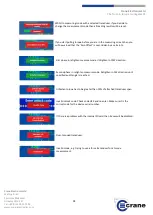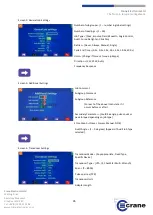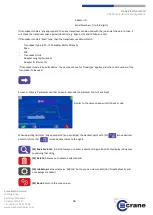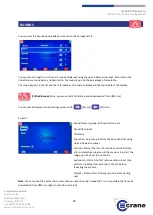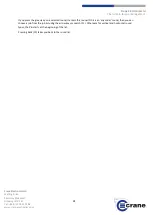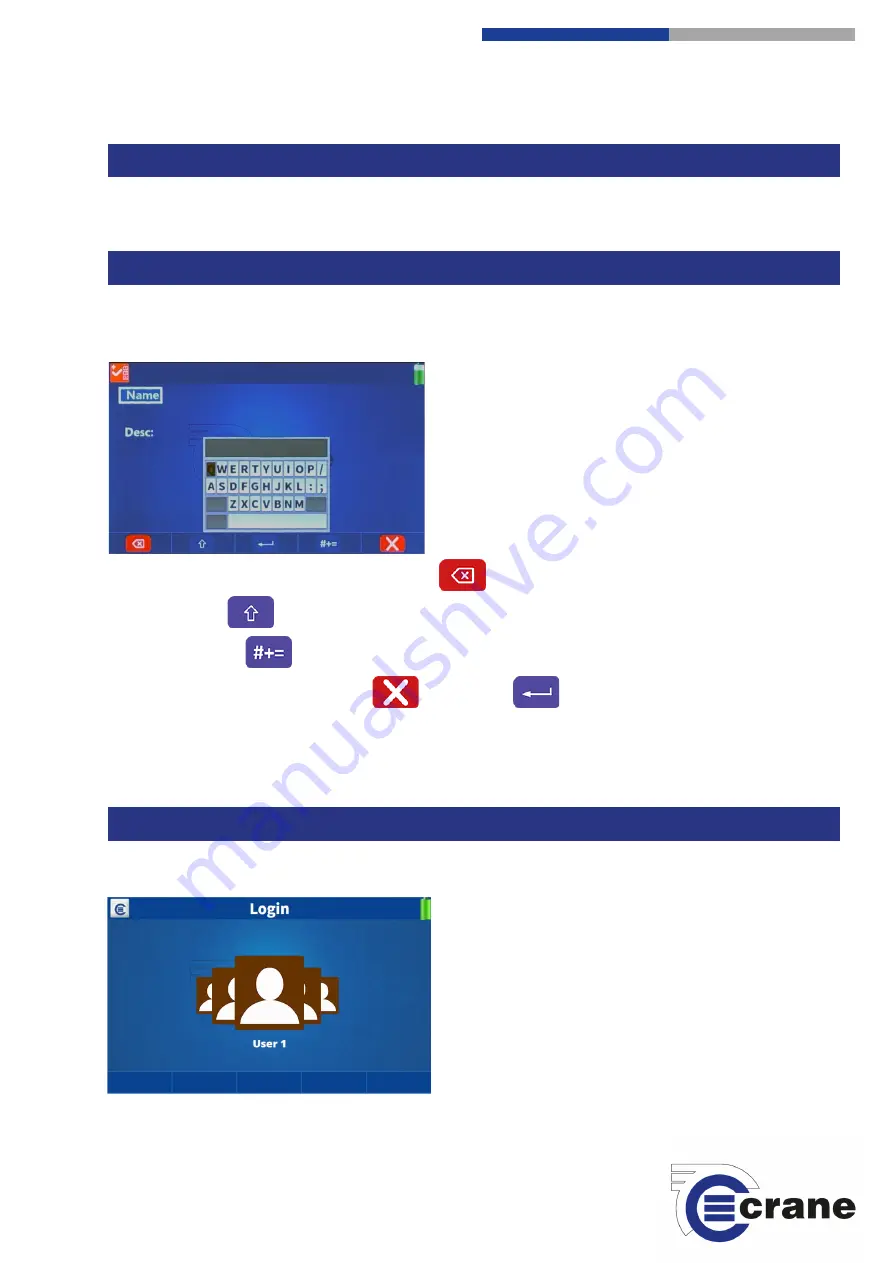
32
Crane
Electronics Ltd
The force in torque management
Crane Electronics Ltd
Watling Drive
Sketchley Meadows
Hinckley LE10 3EY
Tel: +44(0) 1455 25 14 88
www.crane-electronics.com
When text input is required a virtual keyboard will appear on the screen.
Use the arrow keys to highlight the required character
and press the green button to select it.
If you make a mistake, use the ‘Backspace/Erase’ icon
(F1) to delete the previous character.
Use the ‘Shift’ icon
(F2) to change between upper and lower case characters.
Use the ’Symbol’ icon
(F4) to allow numbers and special characters to be selected.
To exit the keyboard, use the ‘Cancel’ icon (F5) or ‘Enter’
(F3) if you wish to accept the entry.
If a barcode scanner (Model Tera 5100) is connected to a Type A USB, then you can scan the input and
automatically accept.
On the TorqueStar Pro, after leaving the splash screen after powering on, you will enter the login screen.
The users can be downloaded from OMS (Lite).
The users can be highlighted with the Left and Right
arrow keys then selected by pressing the green button.
When a user is selected, the virtual keyboard appears
so the password can be entered.
TORQUESTAR PRO FEATURES
VIRTUAL KEYBOARD
LOGIN SCREEN