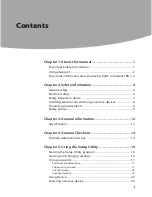Installing Creative WebCam Notebook 1-2
Installing
Creative
WebCam
Notebook
Follow the installation procedures for your operating system.
In Windows 98 /
98SE / Me / 2000 /
XP
You need to install device drivers and applications before using your webcam.
Do not connect your webcam to your computer before installing the
drivers.
If you accidentally begin installation with your webcam connected and the
Add
New Hardware Wizard
or
Found New Hardware Wizard
dialog box appears,
click the
Cancel
button.
1. Insert the Installation CD into your CD-ROM drive. Your CD should start
automatically. If it does not, follow the steps below:
i.
Start Windows Explorer.
ii.
On the left pane, click the
My Computer
icon.
iii. Right-click the CD-ROM/DVD-ROM drive icon, and then click
Autoplay
.
2. Select the region you are in and then click the
Next
button.
3. Select a language and then click the
Next
button.
4. Click the options for installing drivers and applications, and then click the
Install
button.
5. Follow the instructions on the screen to complete the installation. You may be
asked, after an application is installed, if you want to restart your notebook. Do
not restart your notebook until all the drivers and applications are installed.
• You can attach
Creative WebCam
Notebook to a USB
hub with an external
power supply.
• If you have a
microphone,
connect it to your
external microphone
connector. Read
your notebook’s
documentation for
more information.
Summary of Contents for WebCam Notebook
Page 1: ......
Page 3: ...Contents...
Page 6: ...Introduction...
Page 9: ...Installing Creative WebCam Notebook...
Page 15: ...Creative WebCam Notebook Applications...
Page 22: ...Using Creative WebCam Center...
Page 26: ...Technical Specifications...
Page 29: ...Troubleshooting...
Page 32: ...Note on USB Compatibility...