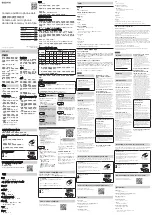Installing and Uninstalling Software
To take full advantage of your BlasterX Senz3D, you need to install device drivers and applications.
Installing Drivers and Applications
Ensure that your device is connected before proceeding.
After you have connected your device, turn on your computer. Windows automatically detects your
device and searches for device drivers.
1. Using a standard web browser, visit
www.creative.com/support/BlasterXSenz3D
.
2. Locate
BlasterX Senz3D
and the software package for your Windows operating system.
3. Download this package into your local hard disk.
4. Locate and launch the software package.
5. Follow the on-screen instructions to complete the installation.
6. When prompted, restart your computer.
7. Launch the application by locating and clicking
BlasterX Acoustic Engine Pro
.
Uninstalling Drivers and Applications
In the event that an uninstallation is required (such as for upgrades), please follow the following
procedure.
Before you begin, close all running applications. Applications that are still running during
uninstallation may not be removed.
1. From the
Control Panel
, click
Uninstall a program
.
2. Select BlasterX Senz3D.
3. Click the
Uninstall
button or option.
If the
User Account Control
dialog box appears, click the
Continue
button.
4. Click the
Yes
button.
5. When prompted, restart your computer.
BlasterX Senz3D (VF0810)
– Installing and Uninstalling Software
7
Summary of Contents for BlasterX Senz3D
Page 1: ......