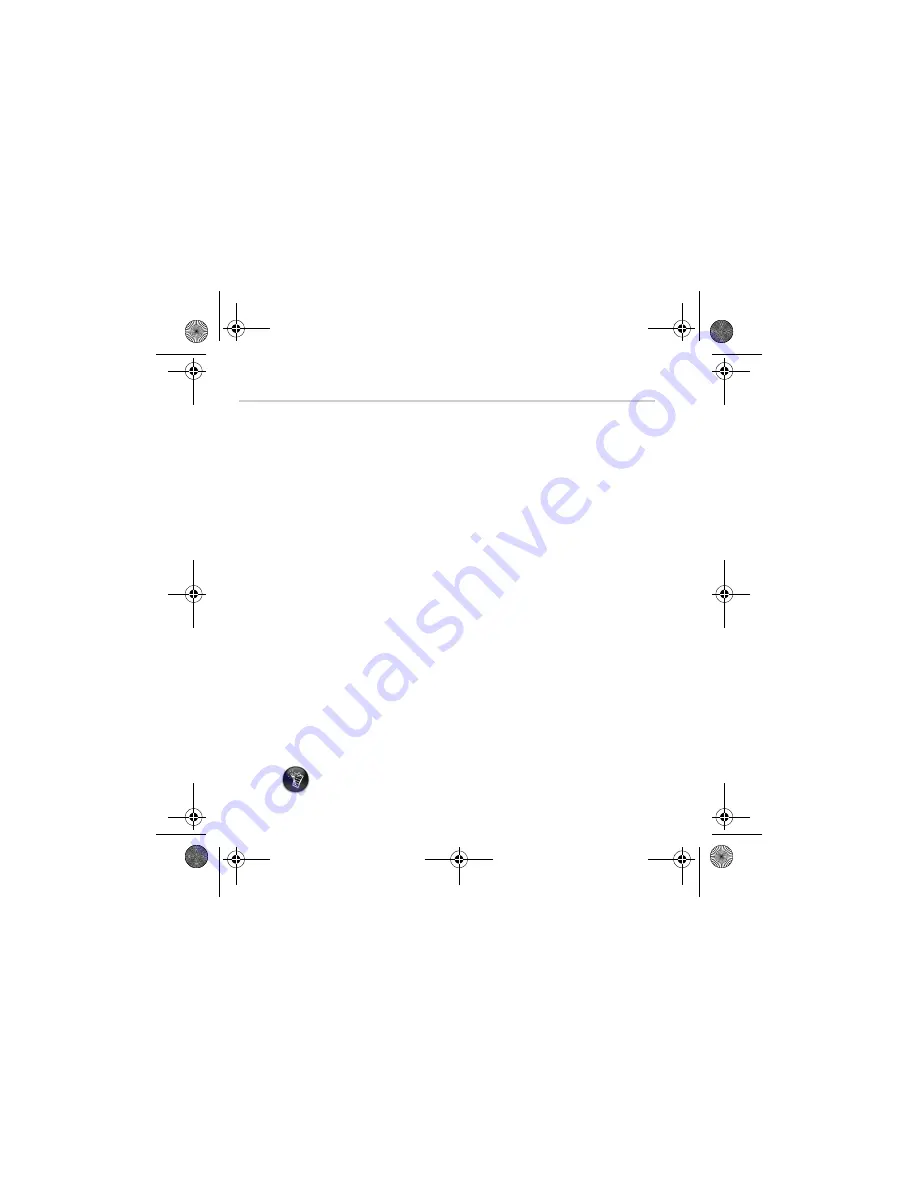
16
Erste Schritte
1
1
Installieren der Creative WebCam
1.
Schließen Sie die Creative WebCam erst an den Computer an, nachdem Sie die Treiber
installiert haben. Wenn Sie versehentlich mit der Installation beginnen, während die
Creative WebCam angeschlossen ist, und der
Hardware-Assistent
oder das
Dialogfeld
Neue Hardware gefunden
angezeigt wird, klicken Sie auf die Schaltfläche
Abbrechen
.
2.
Legen Sie die Installations-CD für die Creative WebCam Live! Pro in Ihr
CD-ROM-Laufwerk ein. Wenn die CD nicht automatisch gestartet wird, klicken Sie auf
Start
→
Ausführen
, und geben Sie
d:\setup.exe
ein (ersetzen Sie dabei
d:\
durch
den Laufwerksbuchstaben Ihres CD-ROM-Laufwerks).
3.
Wählen Sie die Region, in der Sie sich befinden, und klicken Sie dann auf die
Schaltfläche
Weiter
.
4.
Wählen Sie eine Sprache, und klicken Sie dann auf die Schaltfläche
Weiter
.
5.
Klicken Sie auf die Optionen zum Installieren von Treibern und Anwendungen, und
klicken Sie dann auf die Schaltfläche
Installieren
.
Nur für Benutzer, deren Computer mit USB 2.0 ausgestattet sind:
Die Creative-Installation überprüft automatisch, ob die für eine optimale USB 2.0-Leistung
erforderlichen Softwarekomponenten auf dem Computer installiert sind, und zeigt eine
Meldung an, wenn diese Komponenten fehlen. Wenn Sie eine derartige Meldung erhalten,
führen Sie einen der folgenden Schritte aus, um sicherzustellen, dass die Creative WebCam
über die USB 2.0-Verbindung stets optimal funktioniert:
•
Installieren Sie die Treiber, die der Hersteller Ihres erweiterten USB 2.0-Hostcontrollers
zur Verfügung stellt; oder
•
Rufen Sie das neueste Service Pack (SP) für Ihr Windows
®
-Betriebssystem ab, und
installieren Sie es.
Wenn Sie Windows XP SP1 installieren, müssen Sie auch Windows XP Hotfix
KB822603 installieren.
Die neuesten Windows Service Packs (einschließlich Windows XP SP1) und
Windows Hotfix KB822603 erhalten Sie über die Support-Website von Microsoft
oder über Windows Update.
CLE_WCam Live Pro QS.book Page 16 Thursday, July 29, 2004 10:48 AM






































