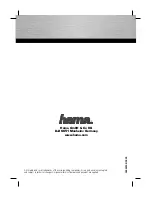3
For Windows XP only
9. After connecting your camera, Windows automatically detects the device.
10. When the
Found New Hardware Wizard
dialog box appears, click the
Install the software automatically
(Recommended)
option, and then click the
Next
button.
11. Check the image in the
Video
preview pane of the
Creative WebCam NX Ultra Camera Configuration
dialog box. If
it flickers or displays a series of dark bands, click the
Cancel Flicker
button.
12. Click the
Finish
button, and then restart your computer if you are prompted to do so.
For Windows 2000 only
9. When a
Digital Signature Not Found
dialog box appears, telling you that Creative WebCam NX Ultra has been detected,
click the
Yes
button.
10. Check the image in the
Video
preview pane of the
Creative WebCam NX Ultra Camera Configuration
dialog box. If
it flickers or displays a series of dark bands, click the
Cancel Flicker
button.
11. Click the
Finish
button, and then restart your computer if you are prompted to do so.
For Windows Me and Windows 98/98 SE only
9. After connecting your camera, Windows automatically detects the device.
i. If you are prompted to insert the Windows 98 or Windows Me CD, replace the Creative WebCam NX Ultra Installation
CD with the appropriate CD. Some computers may be supplied without the Windows CD, but have the necessary files
stored in
c:\windows\options\cabs
(replace
c:\
with the drive letter your Windows has been installed on).
Note:
Windows 98 is available in various editions. Be sure to use the correct edition for your system.
ii.In the
Insert Disk
dialog box, click the
OK
button.
iii.Follow the onscreen instructions.
10. Check the image in the
Video
preview pane of the
Creative WebCam NX Ultra Camera Configuration
dialog box. If
it flickers or displays a series of dark bands, click the
Cancel Flicker
button.
11. Click the
Finish
button, and then restart your computer if you are prompted to do so.
WC NX Ultra Eng.fm Page 3 Wednesday, September 3, 2003 2:45 PM