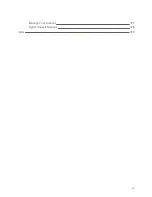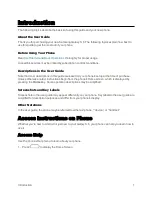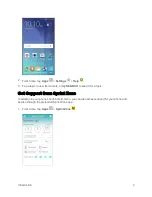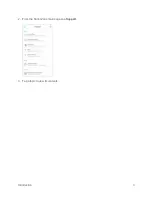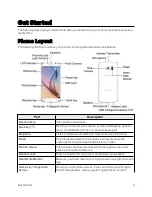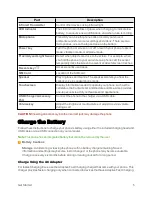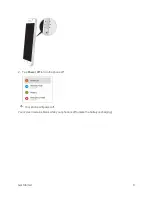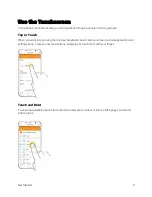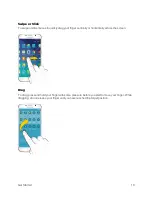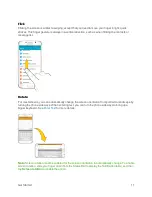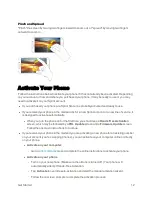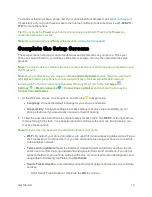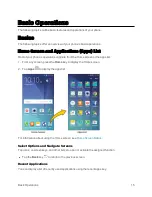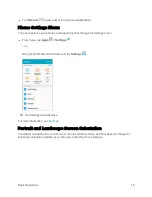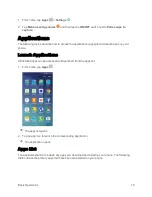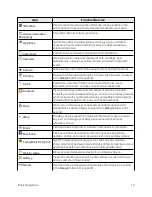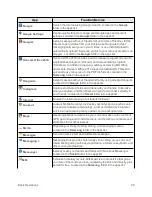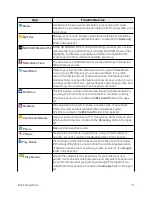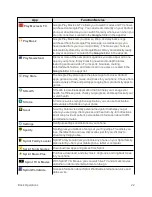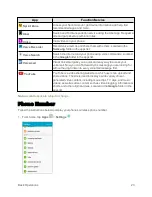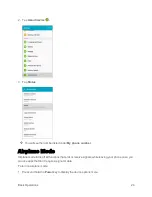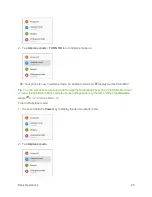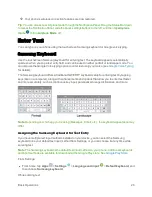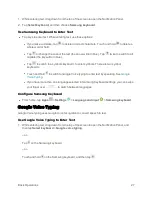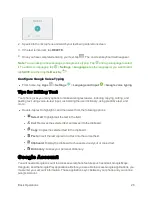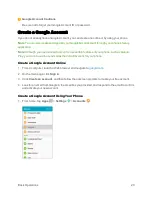Get Started
14
o
You may see a message indicating your phone needs to restart. Tap
OK
again and wait
for your phone to restart.
l
Tap & Go
: Quickly copy any Google Accounts, backed up apps, and data from your existing
Android device. Follow the onscreen instructions to use Tap & Go, or tap
SKIP
to continue
setup.
l
Add your account (Google)
: Your phone uses your Google Account to provide access to
many features and apps. Complete the steps to sign in to your current Google Account, or
sign up for a new Google Account right from your phone. You can also skip signing in to your
Google Account, or sign in later.
o
To sign in to an existing Google Account, you will need your account name (Gmail
address) and password.
o
For both new and existing accounts, you will need to review and accept the Terms of
Service and Privacy Policy by tapping
ACCEPT
when prompted.
l
Name
: Enter your First and Last name, to personalize Google features and apps.
l
Google services
: Select Google service preferences, including Backup & Restore,
Location and Communication options.
l
Samsung account
: Some apps and features use your Samsung account. You can sign in
to your Samsung account, or follow the prompts to create a new account.
o
To sign in to or set up a Samsung account, you will have to review and agree to the
Terms and Conditions by tapping
AGREE
when prompted.
l
Set wake-up command
: Enable S Voice to easily wake up your device, open apps, make
calls, and more.
l
Add fingerprint
: Register your fingerprint to unlock your device and sign in to services
securely without entering your password,
l
Easy mode
: Easy mode offers a simpler home screen layout, with larger text and icons. Tap
the
ON/OFF
switch to turn on Easy mode. You can also choose Easy mode from Settings at
any time.
3. Tap
FINISH
to complete setup.
l
Your phone is now set up for use. If you skipped any part of the setup, you can access
additional options through the Apps list or through Settings.
Note
: You do not need to sign up for a Google Account to use your phone. However, to download
apps from the Google Play store app, you must link your phone to a Google Account.
Summary of Contents for Samsung Galaxy S6
Page 10: ...ix Manage Your Account 377 Sprint Support Services 378 Index 379 ...
Page 40: ...Basic Operations 30 2 Tap Add account 3 Tap Google OR CREATE A NEW ACCOUNT ...
Page 46: ...Basic Operations 36 2 Tap Add account 3 Tap Google ...
Page 55: ...Basic Operations 45 2 Tap Menu My apps ...
Page 145: ...Messaging and Internet 135 2 Tap Google ...
Page 150: ...Messaging and Internet 140 2 Tap Add account Email ...
Page 159: ...Messaging and Internet 149 The email inbox opens 2 Tap MORE Settings ...
Page 162: ...Messaging and Internet 152 2 Tap MORE Settings ...
Page 209: ...Useful Apps and Features 199 2 Tap a date and then tap an event to see its details ...
Page 211: ...Useful Apps and Features 201 The Calendar app opens 2 Tap MORE Manage calendars ...
Page 261: ...Connectivity 251 You will see the Contacts list 2 Tap a contact to send ...
Page 294: ...Settings 284 2 Tap NFC 3 Tap the ON OFF switch to enable NFC ...
Page 308: ...Settings 298 2 Tap the VPN connection to display the VPN connection window ...
Page 357: ...Settings 347 2 Tap Location ...