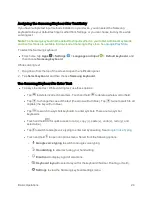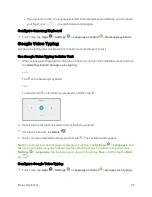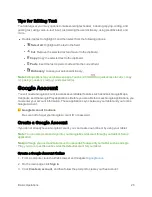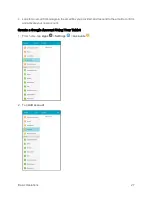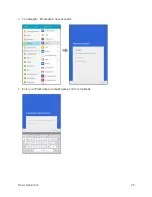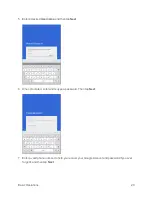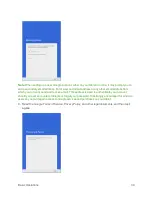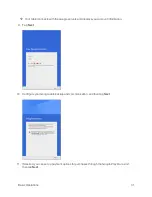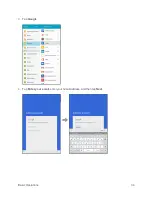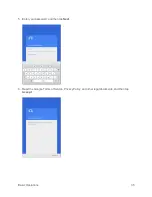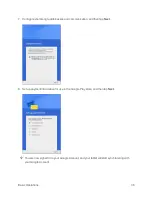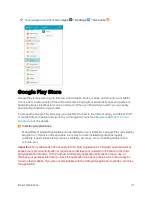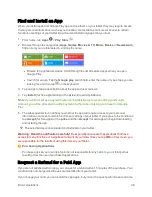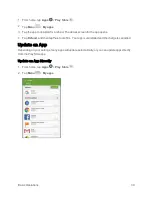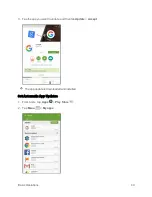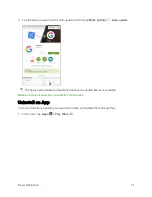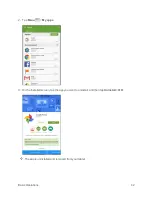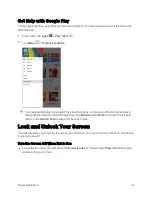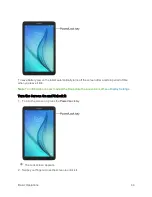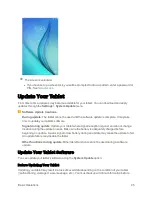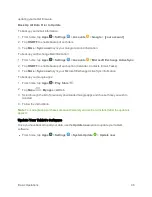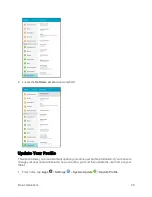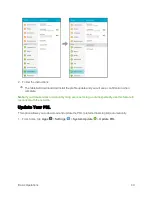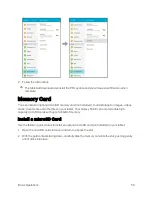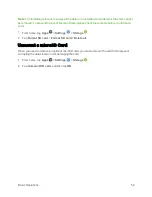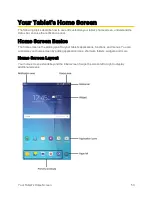Basic Operations
38
Find and Install an App
When you install apps from Google Play app and use them on your tablet, they may require access
to your personal information (such as your location, contact data, and more) or access to certain
functions or settings of your tablet. Download and install only apps that you trust.
1. From home, tap
Apps
>
Play Store
.
2. Browse through the categories (
Apps
,
Games
,
Movies & TV
,
Music
,
Books
, or
Newsstand
),
find an item you are interested in, and tap the name.
l
Browse through featured apps. Scroll through the list of featured apps when you open
Google Play.
l
Search for an app. Tap the
Google play
search field, enter the name or type of app you are
looking for, and then tap
on the keyboard.
3. Tap an app to read a description about the app and user reviews.
4. Tap
Install
(for free applications) or the
price
(for paid applications).
Note
: If you did not set up a payment option during tablet setup or when adding your Google
Account, you will be prompted to add a payment method when making a purchase from Google
Play.
5. The subsequent screen notifies you whether the app will require access to your personal
information or access to certain functions or settings of your tablet. If you agree to the conditions,
tap
Accept
(for free apps) or the
price
and then
Accept
(for paid apps) to begin downloading
and installing the app.
The selected app is downloaded and installed on your tablet.
Warning: Read the notification carefully!
Be especially cautious with applications that have
access to many functions or a significant amount of your data. Once you tap
OK
on this screen, you
are responsible for the results of using this item on your tablet.
Purchasing Applications
Purchase apps at your own risk. Sprint is not responsible for any harm to you or third parties
resulting from the use of purchased applications.
Request a Refund for a Paid App
If you are not satisfied with an app, you can ask for a refund within 15 minutes of the purchase. Your
credit card is not charged and the app is uninstalled from your tablet.
If you change your mind, you can install the app again, but you can’t request a refund a second time.
Summary of Contents for Samsung Galaxy Tab E
Page 2: ...Available applications and services are subject to change at any time ...
Page 30: ...Basic Operations 21 2 Tap About device 3 Tap Status SIM card status ...
Page 42: ...Basic Operations 33 1 From home tap Apps Settings Accounts 2 Tap Add account ...
Page 98: ...Messaging and Internet 89 The inbox opens 2 Tap Search ...
Page 101: ...Messaging and Internet 92 2 Tap Google ...
Page 108: ...Messaging and Internet 99 1 From home tap Apps Settings Accounts 2 Tap Add account Email ...
Page 190: ...Apps and Features 181 n From home tap Apps Samsung ...
Page 285: ...Settings 276 2 Read the factory data reset information page and tap Reset device ...