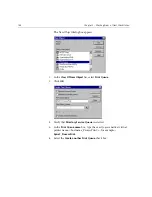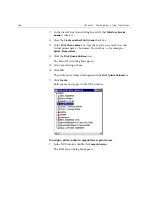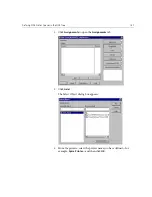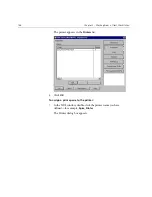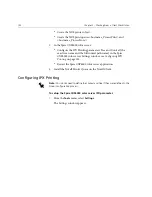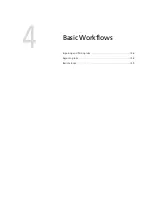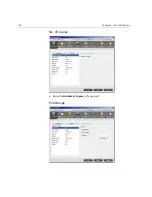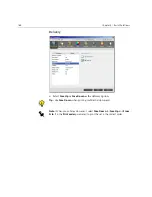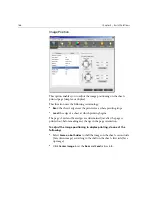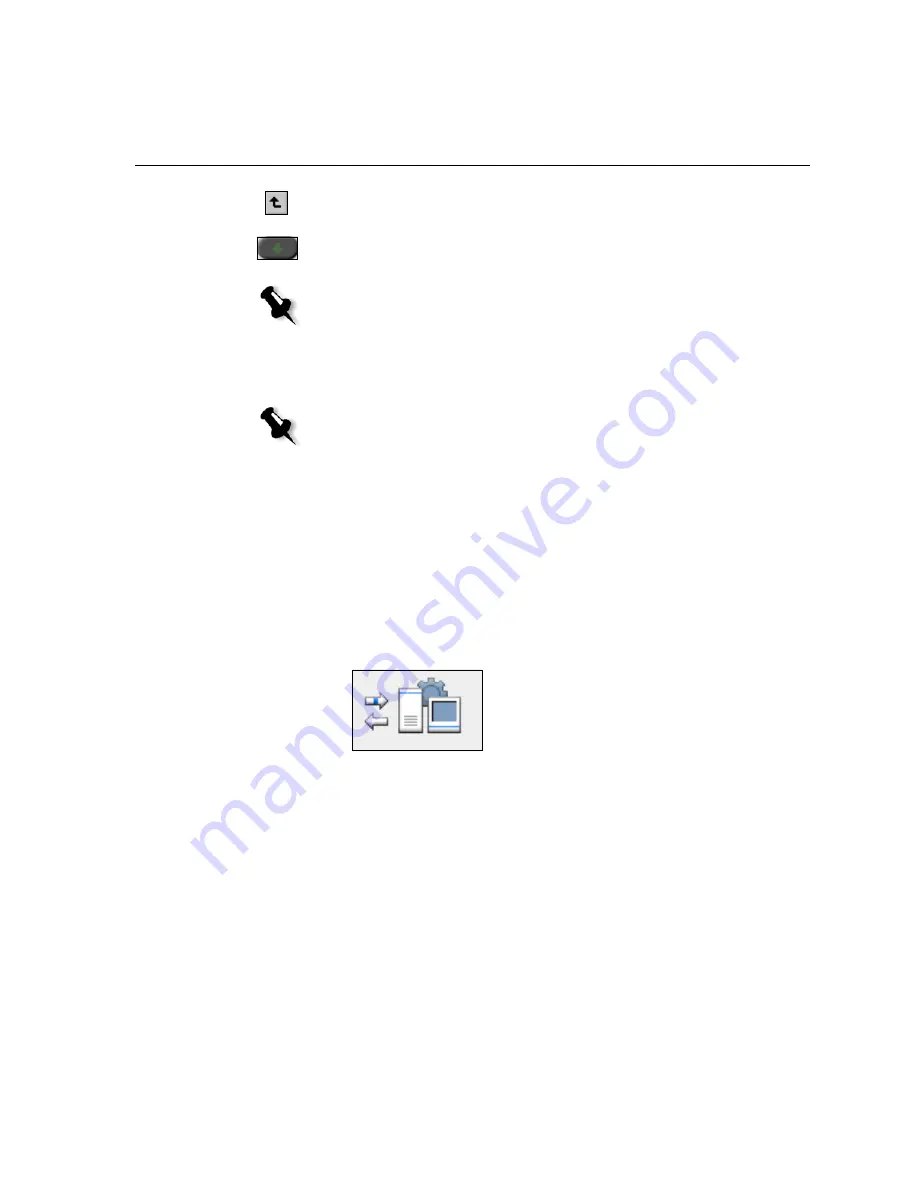
Importing and Printing Jobs
157
2.
To access the required files, click the
up one level
button, or double-
click on the file folders to go down the file tree.
3.
In the upper list in the Import window, select the required files and
click the
add
button.
The file(s) appear in the lower list.
4.
Select a printer from the
Virtual Printer
list.
5.
Click
Import
.
All files currently listed on the lower list are sent to the Spire CXP6000
color server to be processed and printed as defined in the selected
virtual printer.
To check the status of imported jobs:
1.
Click the
Server
icon arrow.
Note:
Use
SHIFT
or
CTRL
to select several files or
CTRL
+
A
to select all the files. If
required, add the same file more than once.
Notes:
•
To remove files, select the required files in the lower list in the Import
Job window and click the
remove
button.
•
Use
SHIFT
or
CTRL
to select several files at once.
Summary of Contents for CXP6000 Color Server
Page 2: ...This page is intentionally left blank...
Page 3: ...Spire CXP6000 color server version 4 0 User Guide...
Page 4: ...This page is intentionally left blank...
Page 8: ...This page is intentionally left blank...
Page 28: ...This page is intentionally left blank...
Page 99: ...Spire Web Center 85 Links The Links page enables you to link to related vendors or products...
Page 169: ...Basic Workflows Importing and Printing Jobs 156 Reprinting Jobs 158 Basic Settings 159...
Page 182: ...168 Chapter 4 Basic Workflows Rotate 180 To rotate your job by 180 select Yes Gallop...
Page 190: ...176 Chapter 4 Basic Workflows Coating Select Coated to print on coated paper...
Page 244: ...This page is intentionally left blank...
Page 326: ...This page is intentionally left blank...
Page 327: ...Color Workflow Calibration 314 Default Color Flow 340 Color Tools 358...
Page 416: ...This page is intentionally left blank...
Page 494: ...This page is intentionally left blank...