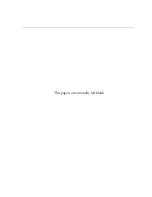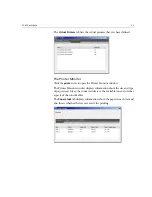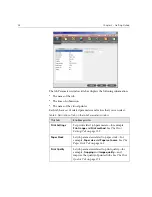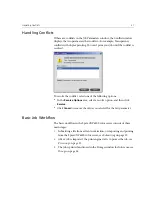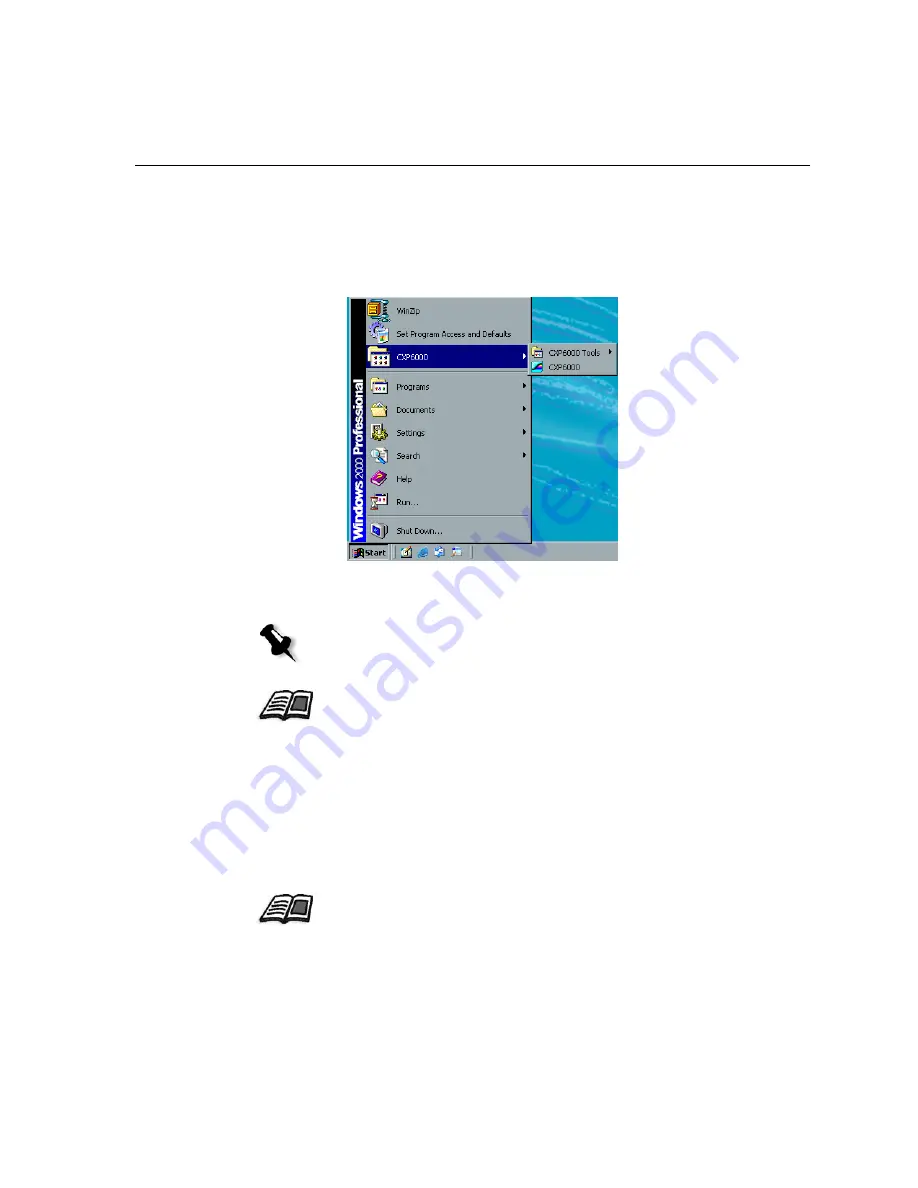
Turning On the Spire CXP6000 Color Server
17
Opening the Workspace From the Start Menu
The Spire CXP6000 color server program group appears in the Windows
Start
menu.
¾
Select
Start>CXP6000>CXP6000
.
The Loading Drivers window appears and then the Spire CXP6000
color server workspace.
Logging On
By default, the
Auto Log On
check box is selected in the Settings window.
This option enables you to open the workspace without having to go
through the logon process each time. If you want each user to have to log
on to the Spire CXP6000 color server, you need to clear the
Auto Log On
check box, and then assign each user an access level and password.
Note:
The Spire CXP6000 color server includes a diagnostics utility that can
check the hardware components of the system. Only service engineers
should use this utility.
For more information about the diagnostics utility, see the
Spire CXP6000
Color Server Technical Manual.
For more information about designating access levels, see
Security
on page 414.
Summary of Contents for CXP6000 Color Server
Page 2: ...This page is intentionally left blank...
Page 3: ...Spire CXP6000 color server version 4 0 User Guide...
Page 4: ...This page is intentionally left blank...
Page 8: ...This page is intentionally left blank...
Page 28: ...This page is intentionally left blank...
Page 99: ...Spire Web Center 85 Links The Links page enables you to link to related vendors or products...
Page 169: ...Basic Workflows Importing and Printing Jobs 156 Reprinting Jobs 158 Basic Settings 159...
Page 182: ...168 Chapter 4 Basic Workflows Rotate 180 To rotate your job by 180 select Yes Gallop...
Page 190: ...176 Chapter 4 Basic Workflows Coating Select Coated to print on coated paper...
Page 244: ...This page is intentionally left blank...
Page 326: ...This page is intentionally left blank...
Page 327: ...Color Workflow Calibration 314 Default Color Flow 340 Color Tools 358...
Page 416: ...This page is intentionally left blank...
Page 494: ...This page is intentionally left blank...