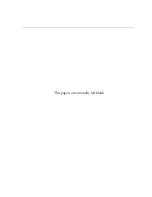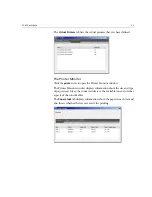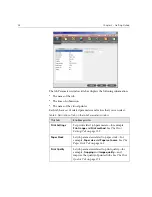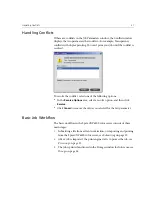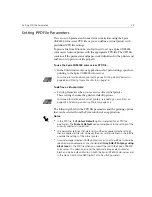28
Chapter 2 – Getting Started
The Job Parameters window title bar displays the following information:
•
The name of the job
•
The time of submission
•
The name of the virtual printer
Each tab has a set of related parameters and values that you can select.
Table 3: Description of tabs in the Jobs Parameters window
This tab
Enables you to
Print Settings
Set print related job parameters—for example,
Print range
and
Print method
. See
The Print
Settings Tab
on page 159
Paper Stock
Set job parameters related to paper stock—for
example,
Paper size
and
Paper set name
. See
The
Paper Stock Tab
on page 169
Print Quality
Set job parameters related to print quality—for
example,
Trapping
and
Image quality
—and
improve the quality of printed jobs. See
The Print
Quality Tab
on page 178
Summary of Contents for CXP6000 Color Server
Page 2: ...This page is intentionally left blank...
Page 3: ...Spire CXP6000 color server version 4 0 User Guide...
Page 4: ...This page is intentionally left blank...
Page 8: ...This page is intentionally left blank...
Page 28: ...This page is intentionally left blank...
Page 99: ...Spire Web Center 85 Links The Links page enables you to link to related vendors or products...
Page 169: ...Basic Workflows Importing and Printing Jobs 156 Reprinting Jobs 158 Basic Settings 159...
Page 182: ...168 Chapter 4 Basic Workflows Rotate 180 To rotate your job by 180 select Yes Gallop...
Page 190: ...176 Chapter 4 Basic Workflows Coating Select Coated to print on coated paper...
Page 244: ...This page is intentionally left blank...
Page 326: ...This page is intentionally left blank...
Page 327: ...Color Workflow Calibration 314 Default Color Flow 340 Color Tools 358...
Page 416: ...This page is intentionally left blank...
Page 494: ...This page is intentionally left blank...