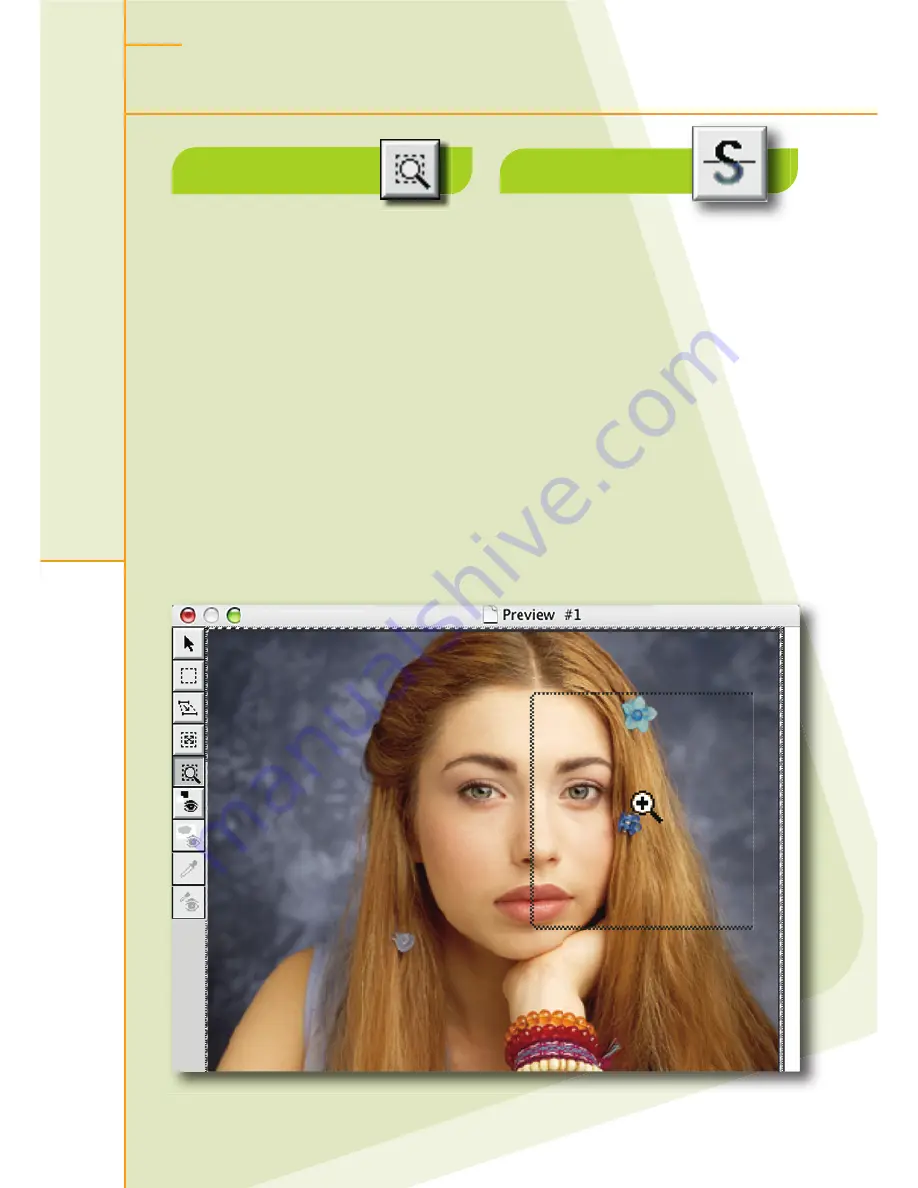
Advanced Scanning
Smart Scanner
s
14
15
Sharpness
Max Detail
Use
Max Detail
to perform a scan
of an enlarged area. Such an
enlargement is useful for examining
the results of sharpening as
well as for editing the sharpness
parameters at the actual scan scale.
In the Sharpness dialog box,
you can sharpen an image to
compensate for quality lost during
scanning or printing. The default
sharpness table produces good
results in most cases. Adjusting the
Intensity
value can also provide
satisfactory results. In general, it
is recommended that you change
the sharpness settings in the
enlargement that you produce
using
Max Detail
, and then keep
additional changes to a minimum.


































