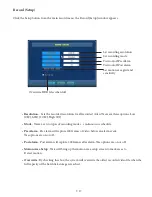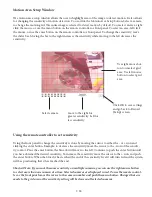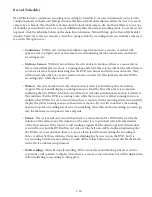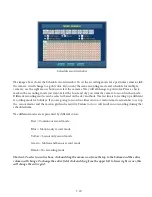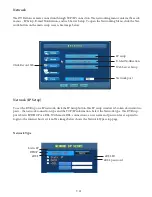7-7
System (Covert Cameras)
The covert tab in the user setup screen allows the DVR to block camera views based on user. To block a user
from viewing a camera, place a check mark beside the camera you want hidden. (see image below)
To block a camera from a user, place a
check mark beside the camera you want
to be hidden.
Covert camera setup screen
System (Factory Default Function)
This function will change all DVR settings back to the default settings that were on the system when it was
shipped from the factory. This will include users and their passwords. The administrator account’s password
will be changed to the default 1234.
System (Log Off)
To log a user out of the system, click the Log Off button.
System (Shut Down)
Click the shut down button to shut the DVR off. To turn the DVR back on, press the on button located on the
front panel of the DVR.