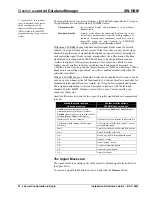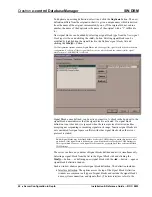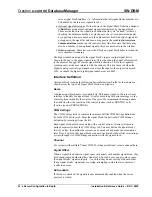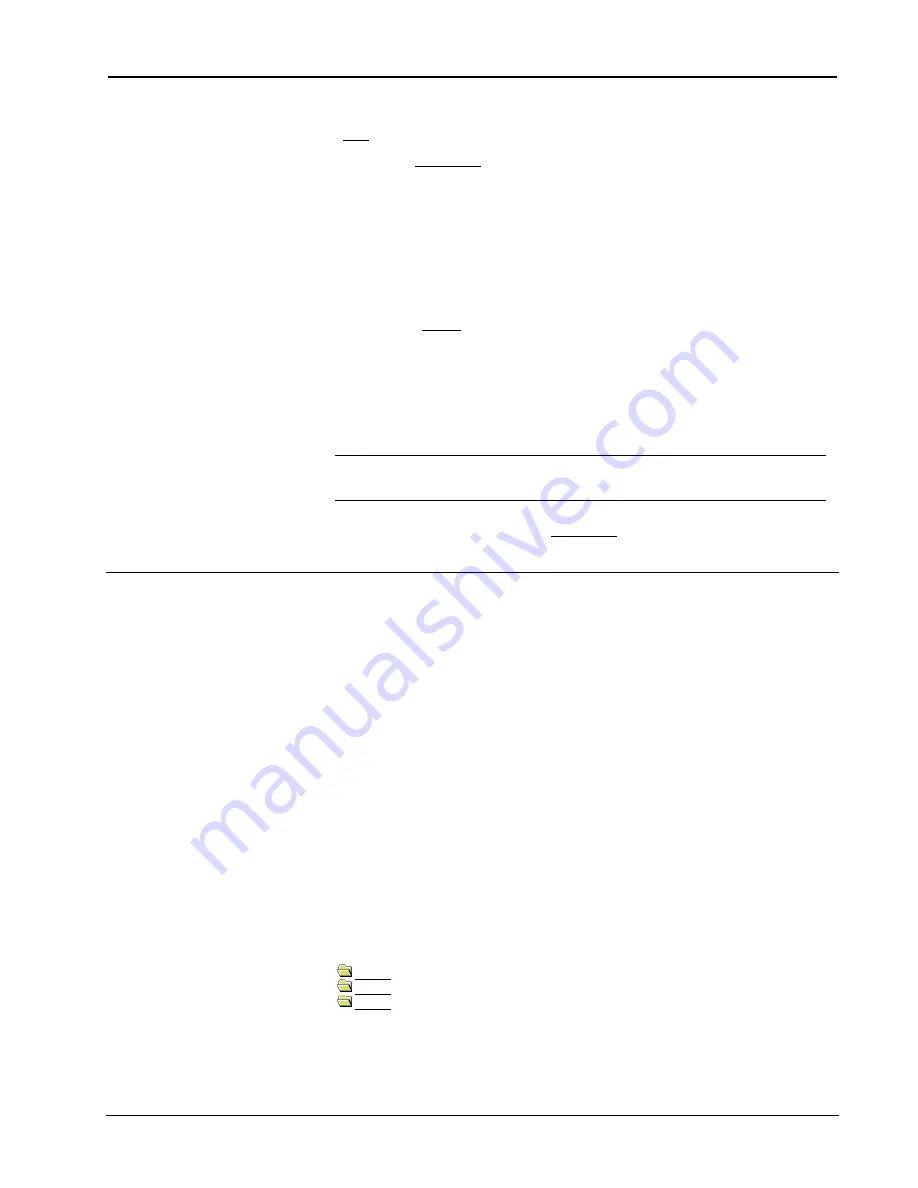
Crestron
e-control Database Manager SW-DBM
11
••
Basic Server Setup
Installation & Reference Guide — DOC. 5823
Upgrade/Transfer License
window
(shown above).
Make sure this window is active
on both computers.
Step 1.
On the destination computer, create a preparation file on a diskette in the A:
drive by inserting a blank, formatted diskette and selecting
Prepare Diskette
. This
creates a file on the diskette which indicates who is receiving the license. A second,
backup copy of the file is also created. Alternatively, these files can be created on
another portable media (e.g. Zip disc) or a network drive by simply browsing for a
new file location in the save file window.
If you plan to transfer via a network drive,
first make sure that both computers have the appropriate read/write access to the
drive and folder being used.
Step 2.
After the above step has completed, remove the diskette from the drive and
insert it into the source computer’s floppy drive.
Do
not
flip the write-protect tab; the
diskette must remain write-enabled.
Click on the
Transfer License
button. The
source computer reads the preparation file to see which computer wants the license.
It encodes the license for the destination and writes it back to the same file on the
floppy diskette (or network drive). The source computer has now passed the license
to the file. Only the designated computer can use the license, so the server is no
longer licensed on the source computer.
N
OTE
:
At this point in the transfer procedure the server license resides on a file on the diskette or
network drive, and not on the computer. If this file should become lost or damaged, the license is
lost as well. Because of this, please use the utmost care while performing this transfer.
Step 3.
Bring the diskette back to the destination computer. Click on the
Transfer
License
button. The computer reads the license information off the diskette and
transfers the license to itself. The server is now licensed on this machine.
Basic Server Setup
This product requires a proper physical connection between both “sides” of the
system — the server and the control system. Furthermore, the software on both sides
must be properly configured. As previously discussed, the connection can be either
serial via RS-232 cable or Ethernet via Local Area Network (LAN). Choose your
mode of communication and refer to the following sections to make the proper
physical connections and to configure the software.
The following sections include specific notes
in italics
for setting up the server and
the control system to run the included demo programs. Although the focus is
therefore on the demos, the same basic procedures would be followed to ready the
system for any other programming as well.
The files for all three demos are in a folder called
demos
which can be located
through the following
Start
Menu shortcut:
Start Menu
| Programs
| Crestron
| e-control Database Manager
|
Database Manager Demos
Inside this folder there are three individual demo folders and support files:
demo1
demo2
demo3
demoDBM.vtp
VisionTools touchscreen project file
demoDBM.hex
compiled VisionTools file
demoDBM.ini
Server’s Configuration Settings file which accommodates all three demos
DBMdemo.mdb
Sample database file for use with all three demos