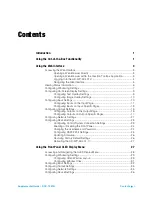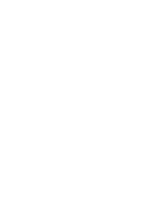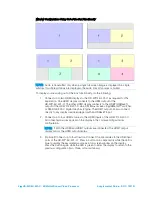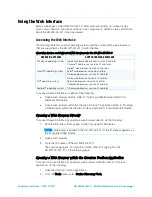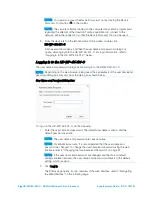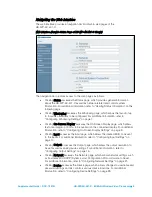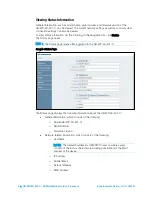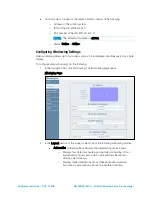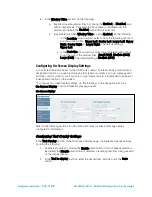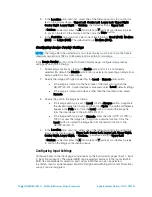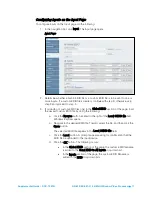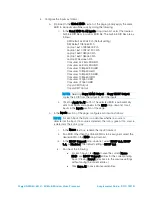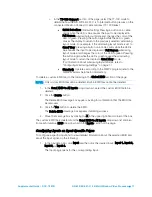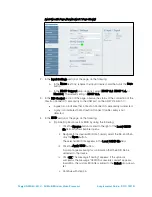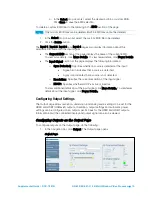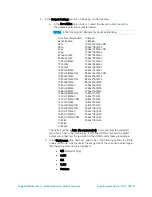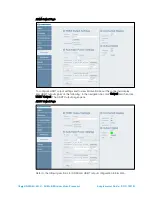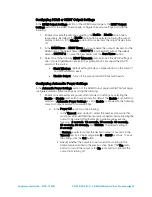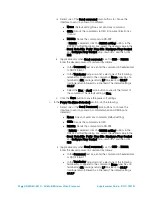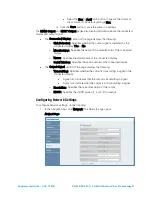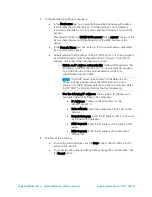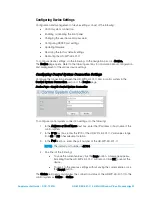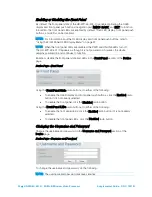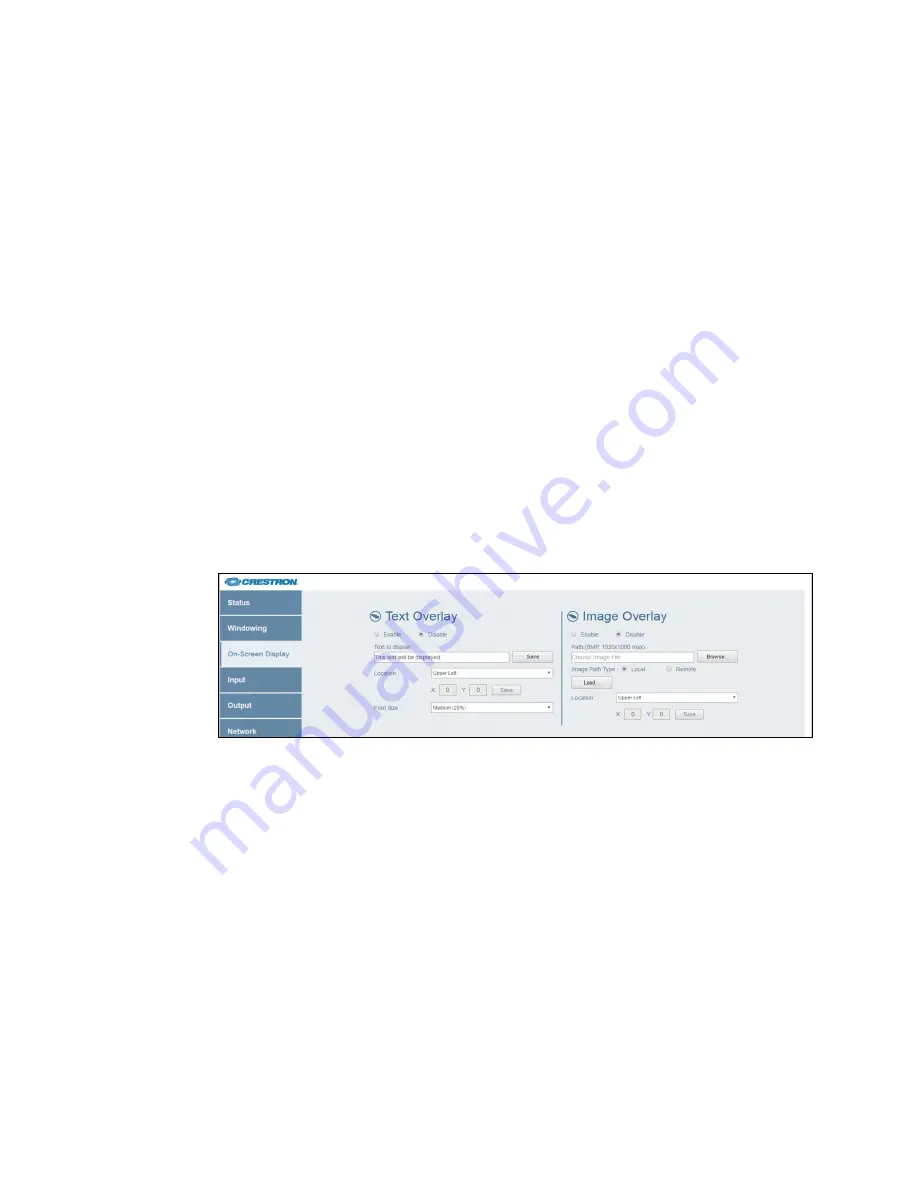
Supplemental Guide – DOC. 7901B
HD-WP-4K-401-C: 4K Multi-Window Video Processor
•
9
6.
In the Window Titles section, do the following:
a.
Enable or disable window titles by clicking the Enabled or Disabled radio
button, respectively
.
If enabled, the input name is displayed over the
window. By default, the Enabled radio button is selected.
b.
(Applicable only when Window Titles is set to Enabled) Do the following:
i.
In the Location drop-down list, select one of the following options to
position window titles: Upper Left, Center Left, Lower Left, Upper
Right, Center Right, or Lower Right. The default setting is
Upper Left.
ii.
In the Font Size drop-down list, select one of the following options
to set the size of the window titles: Small (10%), Medium (20%),
Large (30%). The default setting is Medium (20%).
Configuring On-Screen Display Settings
A custom text label can be set for the HDMI video output. The text can be positioned at a
designated location on screen to display a static label or a dynamic pop-up message sent
from the control system. A custom photo or logo image can also be uploaded to appear at
a designated location on the screen.
To configure on-screen display settings, do the following: In the navigation bar, click
On-Screen Display. The On-Screen Display page opens.
On-Screen Display
Refer to the following sections for information about text overlay and image overlay
configuration information.
Configuring Text Overlay Settings
In the Text Overlay section of the On-Screen Display page, configure text overlay settings
by doing the following:
1.
Enable text overlay by clicking the Enable radio button if it is not already selected.
By default, the Disable radio button is selected, preventing text from being overlaid
on the display device.
2.
In the Text to display text box, enter the desired text, and then click the Save
button.
Summary of Contents for HD-WP-4K-401-C
Page 4: ......