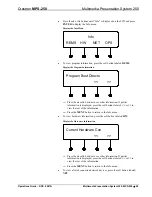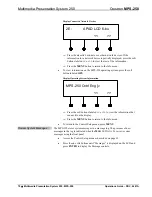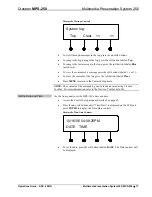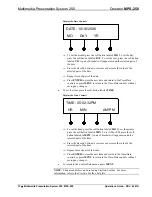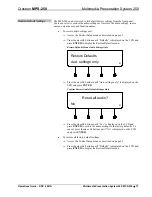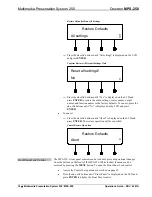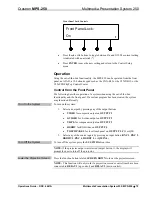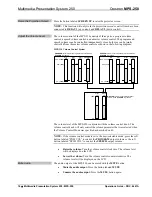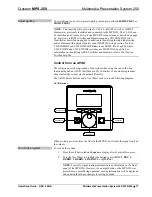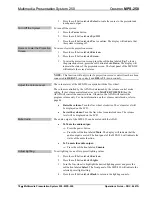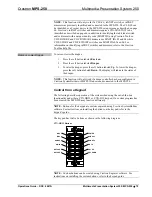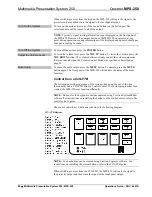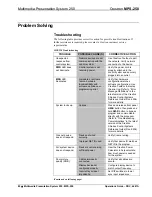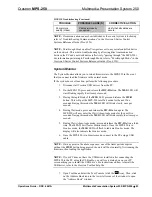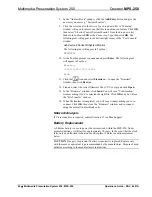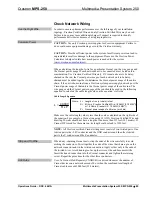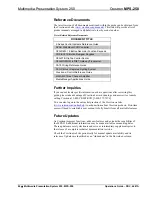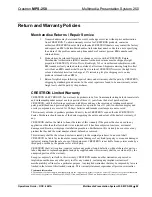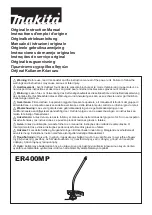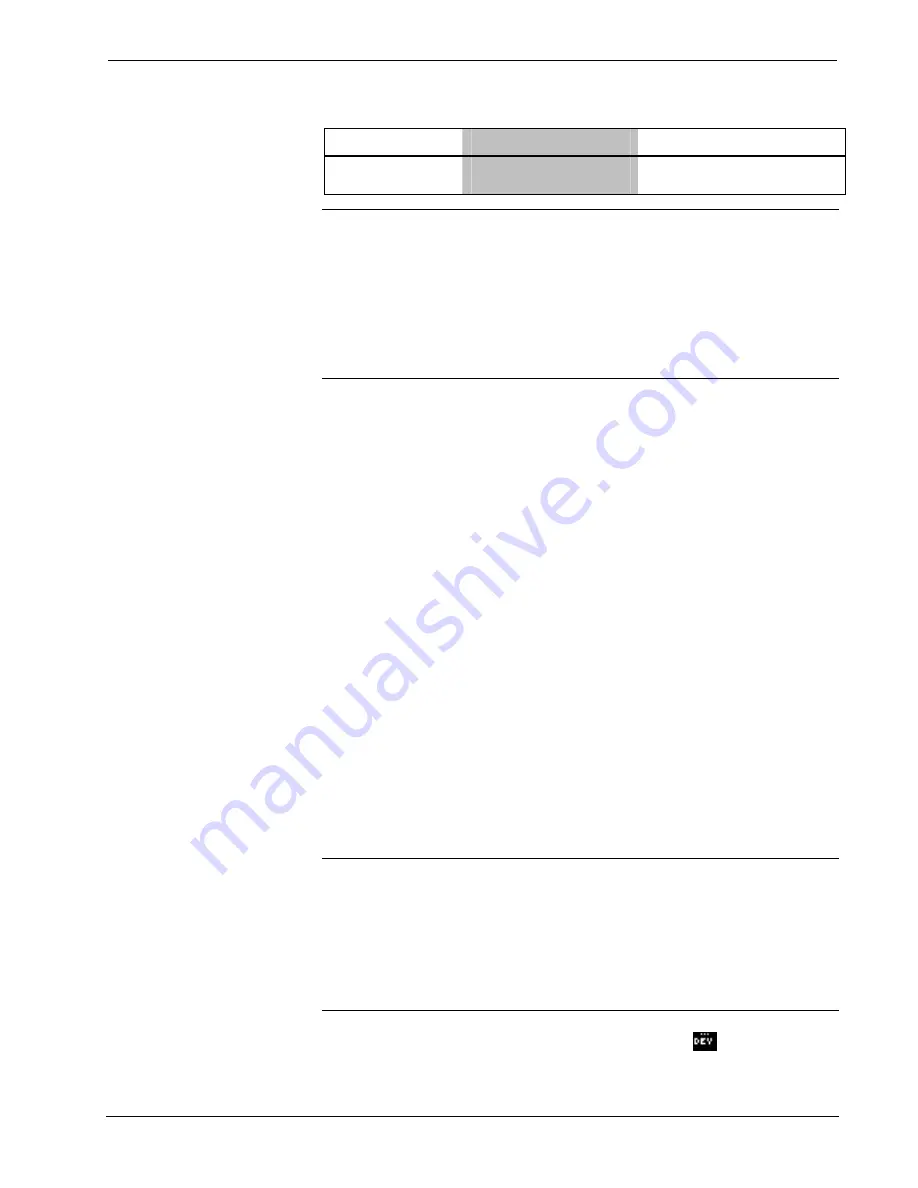
Crestron
MPS-250
Multimedia Presentation System 250
MPS-250 Troubleshooting (Continued)
TROUBLE
POSSIBLE CAUSE(S)
CORRECTIVE ACTION
Poor picture
quality (Video).
Cables improperly
connected.
Verify that all cables are
secure.
NOTE:
If communication cannot be established or the control system is locked-up,
refer to “Troubleshooting Communications” in the Crestron 2-Series Control
Systems Reference Guide (Doc. 6256).
NOTE:
Passthrough Mode
enables Viewport access to any serial controlled device
on the network. This aids in troubleshooting by allowing direct communication
between the PC and a network device (effectively “passing through” the MPS-250).
For information pertaining to Passthrough Mode, refer to “Passthrough Mode” in the
Crestron 2-Series Control Systems Reference Guide (Doc. 6256).
System Monitor
The System Monitor allows you to reload firmware into the MPS-250 in the event
that you cannot load the firmware in the normal mode.
If the system does not function, perform the following procedure:
1.
Disconnect all Crestron USB devices from the PC.
2.
On the MPS-250, press and release the
HW-R
button. The
MSG
LED will
start blinking rapidly four times per second.
3.
During the rapid blink of the
MSG
LED, press and release the
SW-R
button. This will put the MPS-250 into
Wait
mode for the next five
seconds. During this mode the
MSG
LED will blink slowly, once per
second.
4.
During
Wait
mode, press and release the
SW-R
button again. The
MPS-250 will now enter the
Wait Acknowledge
mode for the next five
seconds. During this mode the
MSG
LED will blink rapidly four times per
second.
5.
During
Wait Acknowledge
mode, press and release the
SW-R
button a third
time. The MPS-250 will enter
Monitor
mode. Once the MPS-250 is in
Monitor
mode, the
MSG
LED will flash to indicate
Monitor
mode. The
display will also indicate the
Monitor
mode.
6.
Once the MPS-250 is in
Monitor
mode, connect to the PC using a USB
cable.
NOTE:
If at any point in the above sequence, one of the timer periods expires
without the
SW-R
button being pressed, the unit will boot normally, first running the
firmware, then loading the application.
NOTE:
If your PC does not have the USB driver installed, after connecting the
MPS-250 to the PC using the USB cable, you will see a dialog box on your PC
screen asking you to install the USB driver. For instructions on how to install the
USB driver, refer to the Crestron Toolbox help file.
7.
Open Toolbox and start the Text Console (click the
icon). Then, click
on the Address Book icon in the lower left corner of the window to open
the “Address Book” window.
Operations Guide – DOC. 6647A
Multimedia Presentation System 250: MPS-250
•
83