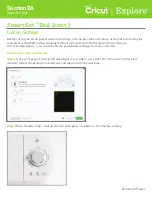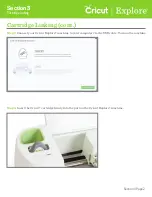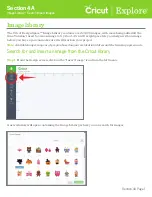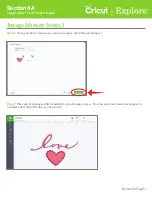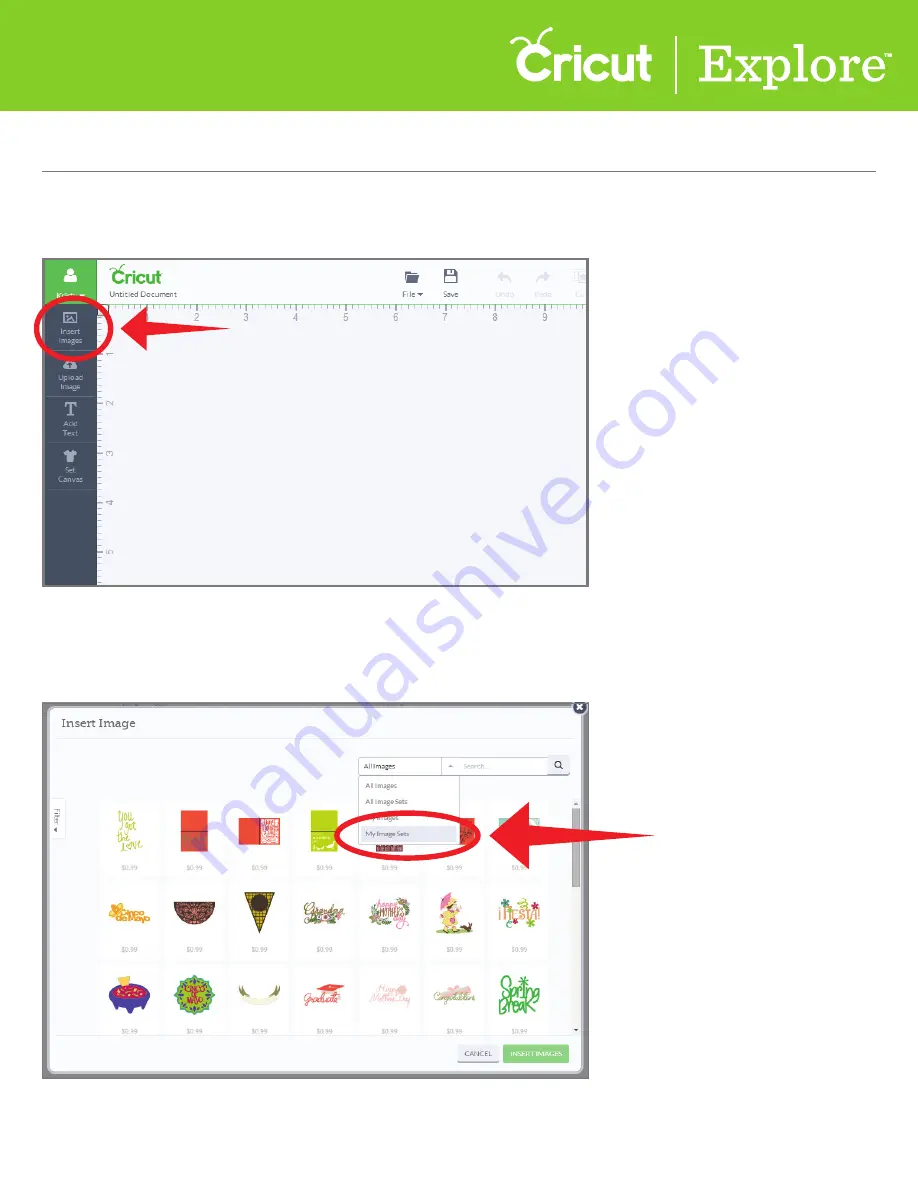Reviews:
No comments
Related manuals for Explore
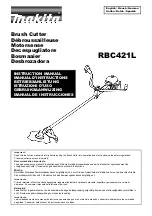
RBC421L
Brand: Makita Pages: 110
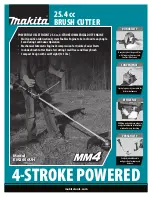
EM2650UH
Brand: Makita Pages: 2
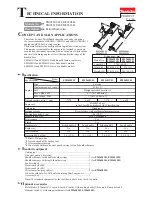
EM2650UH
Brand: Makita Pages: 14
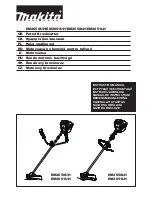
EM2650UH
Brand: Makita Pages: 26

RDP-EBC07
Brand: Raider Pages: 78

205CS
Brand: Sawyer Pages: 4

MCS-5000
Brand: Ozito Pages: 8

FTR095
Brand: Guarda Pages: 25

Tough SQ84T SQUealer
Brand: Bush Hog Pages: 1

3715
Brand: Bush Hog Pages: 1

TOUGH 2010 Series
Brand: Bush Hog Pages: 1

1812
Brand: Bush Hog Pages: 150

CUT60 (L204)
Brand: Jasic Pages: 16

ClassicCut CL100
Brand: EDNord Pages: 30

ClassicCut CL710
Brand: Rexel Pages: 30

Kut-Kwik KK180
Brand: MARTINDALE Pages: 4

HV-3
Brand: MARTINDALE Pages: 6

Brooklyn F1-101
Brand: MONTOLIT Pages: 94