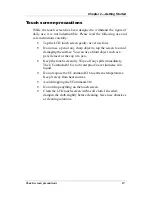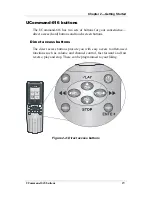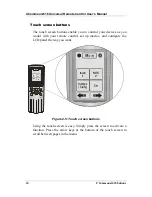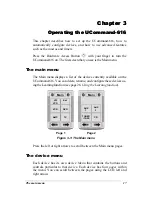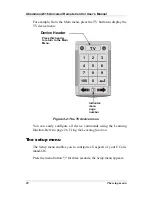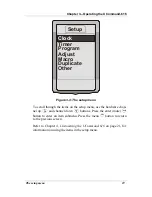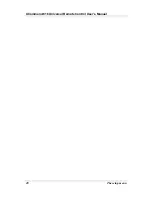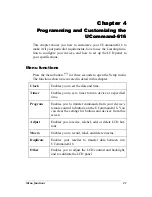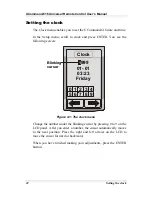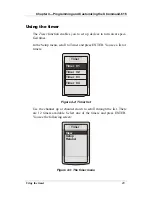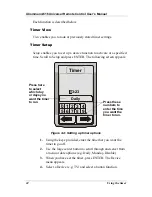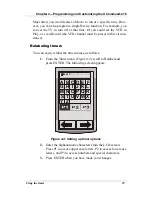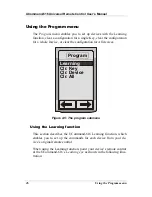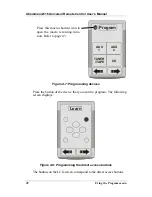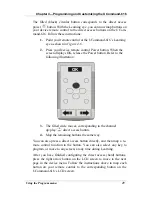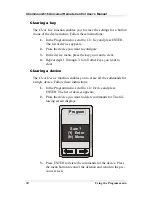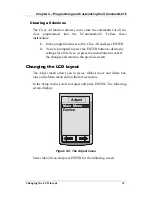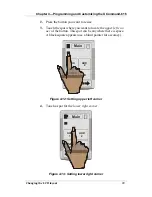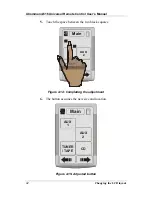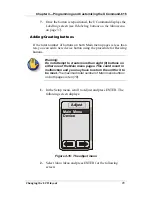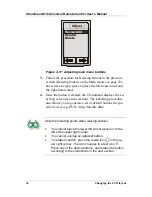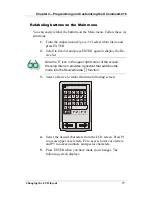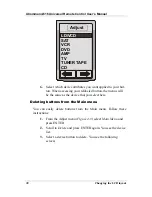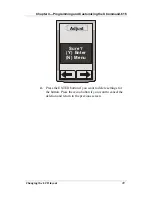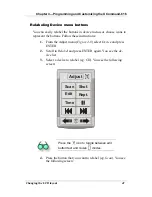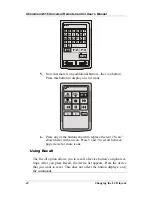Chapter 4—Programming and Customizing the UCommand-616
Using the Program menu 27
Main
M
1999
01- 01
03:23
Friday
off
PLAY
STOP
ENTER
CH+
CH-
VOL-
VOL+
menu
mute
REMOTE
CONTROL
Learning
eye
5 ~ 10 cm
Figure 4-6: Using the Learning eye
From the program menu (
Figure 4-5
), scroll to Learning and press
ENTER. The device buttons display:
Summary of Contents for UCommand 616
Page 1: ...User s Manual For QUICK START see page 2 inside...
Page 2: ...UCommand 616 Universal Remote Control User s Manual...
Page 16: ...Chapter 1 Introducing the UCommand 616 Identifying components 8...
Page 28: ...UCommand 616 Universal Remote Control User s Manual 20 The setup menu...
Page 60: ...UCommand 616 Universal Remote Control User s Manual 52 Making LCD adjustments...
Page 66: ...UCommand UC 616 Touch Screen Remote Control User s Manual 8 12 00 UG 616 Printed in Taiwan...